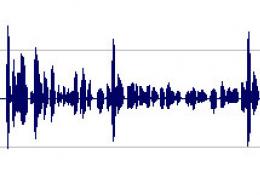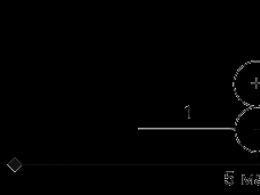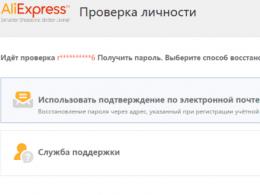Как создать впн подключение. VPN подключение к интернету: что это и как использовать? Видео: Создание подключения
Обратите внимание, что здесь не стоит задача объяснить все досконально технически правильно, задача – объяснить «на пальцах» так, чтобы поняли даже начинающие пользователи. Надеюсь, что это получилось. Если есть вопросы – задавайте их в комментариях.
Суть работы VPN-сервера в следующем . Например, вы хотите зайти на сайт yandex.ru. Точнее, подключиться к серверу с IP 77.88.21.11 (жители восточных регионов России могут быть отправлены на сервер с другим IP, но не в этом суть). При работе без VPN ваш компьютер посылает пакет (можно сказать, запрос) напрямую на сервер с адресом 77.88.21.11 и получает от него ответ. При работе через VPN ваш компьютер посылает пакет на VPN-сервер, VPN-сервер точно этот же пакет отсылает на 77.88.21.11, 77.88.21.11 отсылает ответ VPN-серверу (потому что изначально запрос прислал именно VPN-сервер), а VPN-сервер отправляет этот пакет вашему компьютеру.
Что имеем? Запросы на адрес 77.88.21.11 отсылает не ваш компьютер, а VPN, соответственно, сервер 77.88.21.11 фиксирует именно IP-адрес VPN-сервера, а не вашего компьютера.
Одна из возможных причин применения VPN – необходимость скрыть свой IP адрес .
Другое применение – необходимость изменить маршрут трафика . Возьмем пример из жизни. Автор этой статьи живет в городе Орле (Центральная Россия) и хочет подключиться к серверу yunpan.360.cn, расположенному в Пекине. Автор пользуется (точнее, пользовался на тот момент) услугами интернет-провайдера «Билайн». Как показала команда tracert yunpan.360.cn, введенная в командной строке Windows, исходящий интернет-трафик к этому китайскому серверу идет через США. Как трафик идет обратно, трассировка не показывает, но, судя по пингу, он идет примерно тем же маршрутом. Ниже скриншот из программы VisualRoute 2010.
Такая маршрутизация связана с тем, что «Билайн» не заплатил магистральным интернет-провайдерам за более прямой канал в Китай.
При таком маршруте происходят большие потери пакетов, скорость низкая, пинг огромный.
Что делать? Использовать VPN. Такой VPN-сервер, до которого у нас прямой маршрут, и от которого до yunpan.360.cn прямой маршрут. Я (автор статьи) очень долго искал приемлемое решение и в итоге его нашел. Был арендован виртуальный сервер (что это такое, речь пойдет позже) в Красноярске (сразу представляйте, где находится город Красноярск) у хостинг-провайдера . Трассировка до сервера показала, что трафик идет по России, пинг 95 мс (у меня был мобильный LTE (4G) интернет, на проводном интернете пинг будет на 5-10 мс пониже).
Пинг – это задержка интернет-сигнала. Измеряется задержка на прохождение интернет-трафика в обе стороны (туда и обратно). Измерить задержку только в одну сторону стандартными средствами невозможно, поскольку ваш компьютер отправляет запрос на пингуемый сервер и засекает время, за которое придет ответ.
В трассировках пинг до каждой точки (до каждого пункта маршрута, иначе называемого хопом – прыжком) показывается также для трафика в обе стороны.
Часто бывает так, что в разные стороны маршрут разный.
Далее была сделана трассировка с красноярского сервера до yunpan.360.cn. Пинг в районе 150 мс. Трассировка показала, что трафик от красноярского сервера до китайского идет через прямой пиринг (межсетевое взаимодействие) провайдера «Транстелеком» и «China Telecom».
Вот эта самая трассировка (сделана из-под Linux):
tracepath yunpan.360.cn
1?: pmtu 1500
1: srx.optibit.ru 0.361ms
1: srx.optibit.ru 0.381ms
2: border-r4.g-service.ru 0.392ms
3: kyk02.transtelecom.net 0.855ms asymm 5
4: 10.25.27.5 112.987ms asymm 8
5: ChinaTelecom-gw.transtelecom.net 125.707ms asymm 7
6: 202.97.58.113 119.092ms asymm 7
7: 202.97.53.161 120.842ms asymm 8
8: no reply
9: 220.181.70.138 122.342ms asymm 10
10: 223.202.72.53 116.530ms asymm 11
11: 223.202.73.86 134.029ms asymm 12
12: no reply
Что мы видим? Красноярский сервер находится на хостинге (хостинг – услуга размещения и аренды серверных мощностей) optibit.ru, подключен к интернет-провайдеру «Игра-Сервис» (g-service.ru). «Игра-Сервис», в свою очередь, трафик до yunpan.360.cn пускает через крупного российского магистрального провайдера «Транстелеком» (за что платит ему деньги). ТТК трафик направляет через свое прямое включение в сеть китайского магистрального провайдера China Telecom, об этом нам говорит домен хопа ChinaTelecom-gw.transtelecom.net.
Давайте вспомним, в чем была наша проблема. У нас трафик до того китайского сервера шел через США, скорость была низкой. Что я сделал? На этот красноярский сервер поставил VPN. И настроил свой компьютер на работу через этот VPN-сервер. Что получилось? Теперь трафик до yunpan.360.cn шел не по старому маршруту Орел-Москва-США-Китай, а вот так:
сначала до VPN-сервера – Орел-Красноярск,
затем от VPN-сервера до Пекина – Красноярск-Пекин.
Уловили суть? Мы развернули маршрут. Что это дало? Скорость исходящего соединения от меня до yunpan.360.cn возросла. Пинг был уменьшен. Результат был достигнут.
Как определить ваш маршрут? Для новичков самый простой способ это сделать – воспользоваться программой VisualRoute, которую можно найти в интернете как в лицензионном, так и взломанном видах.
Нужно запустить эту программу и выставить следующие настройки:

Получится вот так:
По этой таблице вы увидите, через какие страны проходит трафик. Еще раз обращаю внимание на то, что трассировка показывает маршрут только исходящего трафика (то есть трафика от вашего компьютера к серверу). Маршрут в обратную сторону может показать только трассировка, сделанная с сервера до вашего компьютера. У VisualRoute есть небольшой глюк: она часто показывает Australia (?) в качестве страны, когда не может определить настоящую геопозицию узла.
VPN – Virtual private network – виртуальная частная сеть – это, можно сказать, своя сеть поверх интернета, весь трафик внутри которой шифруется. Подробно изучить эту технологию можно и . Если объяснить совсем на пальцах, то:
- ваш компьютер и VPN-сервер соединяются по интернету
- весь трафик между вами и VPN-сервером шифруется
- VPN-сервер его отправляет в место назначения
- ваш IP скрывается, вместо него виден IP-адрес VPN-сервера
VPN рекомендуется использовать при работе через бесплатный (или просто чужой) WiFi, поскольку существует возможность перехвата всего трафика, проходящего через WiFi-роутер. А при использовании VPN весь трафик будет зашифрован. Более того, если вы зайдете на yandex.ru, vk.com и google.ru без VPN, то на уровне роутера и вашего интернет-провайдера зафиксируются подключения к yandex.ru, vk.com и google.ru. При использовании VPN все подключения идут на адрес VPN сервера.
Существует множество платных сервисов VPN. К их преимуществам можно отнести разве что только простоту использования. Из недостатков следует выделить высокую стоимость, отсутствие 100% конфиденциальности (написать можно многое, а что на самом деле происходит на VPN-сервере, не перехватывается ли трафик, гарантировать невозможно). Невозможность сменить IP адрес в пару кликов также следует отнести к недостаткам платных сервисов.
Сравним стоимость нашего самостоятельно настроенного решения и платных VPN-сервисов. Последние стоят в районе 300 руб. в месяц. Наше решение будет стоить 0,007 долларов в час. Не используем VPN прямо сейчас – не платим. При использовании по 2 часа каждый день в течение 30 дней это удовольствие нам обойдется в 30-50 рублей.
Мы сделаем следующее:
- Арендуем сервер для VPN.
- Настроим на нем VPN.
- Будем ими пользоваться и платить только за каждый час реального использования VPN.
Шаг №1. Аренда сервера.
Нет, арендовать полноценный сервер мы не будем. Мы арендуем виртуальный сервер – VPS (virtual private server). В очень многих случаях для размещения сайтов в интернете или для других целей (в т. ч. для организации VPN) не требуется больших серверных мощностей, но необходимо «под себя» настроить операционную систему сервера. Одновременно на одном компьютере (и сервере в том числе, ведь это тот же компьютер, только обычно более мощный) сразу несколько операционных систем работать не может. Как быть? На помощь приходят виртуальные машины. Эта технология позволяет запускать операционную систему внутри операционной системы, что называется виртуализацией. В случае с серверами тоже создаются аналоги виртуальных машин – виртуальные сервера.
Существует несколько распространенных технологий виртуализации. Самые распространенные – это OpenVZ, KVM, Xen. Грубо говоря, у Xen и KVM для каждой виртуальной машины создаются своя «имитация железа», своя ОС и т.д. В случае с OpenVZ используется общее ядро ОС, в результате чего некоторые функции (например, внесение правок в ядро ОС) становятся недоступными, или их можно включать и отключать только для всех VPS сразу. VPS на Xen и KVM, как правило, более стабильны в работе, однако разница существенна только для крупных проектов, для которых критична отказоустойчивость серверов.
VPS на OpenVZ всегда дешевле, поскольку один виртуальный сервер требует меньше ресурсов. Из-за более низкой цена мы обратим свой взор именно на VPS на базе OpenVZ.
Внимание! Некоторые хостинги (компании, предоставляющие услуги аренды серверов) намеренно блокируют работу VPN на серверах на базе OpenVZ! Поэтому перед арендой такого сервера нужно уточнять в службе поддержки (у хорошего хостинга она должна отвечать в течение 15 минут, максимум часа), будет ли работать VPN.
Для работы на сервере персонального VPN хватит минимальной конфигурации – 256 МБ ОЗУ и 0,5-1 ГГц процессора. Однако не все хостинги предоставляют VPS с 256 МБ ОЗУ: у многих минимальный тариф– 512 МБ ОЗУ. Такого VPS нам и подавно хватит.
Какие еще критерии выбора VPS существуют? Как вы уже поняли, интернет-трафик будет постоянно «ходить» от вас к VPS и обратно. Поэтому у магистральных каналов должна быть достаточная пропускная способность в обе стороны. Иначе говоря, скорость интернет-соединения между вашим компьютером и VPS должна быть достаточной для выполнения требуемых вам задач. Для повседневной комфортной работы хватит и 15 МБит/сек, а если вы собираетесь скачивать торренты через VPN, то вам могут понадобятся и все 100 Мбит/сек. Но! Если вы и VPS находитесь в сетях разных интернет-провайдеров (особенно в разных городах), вряд ли магистральные сети «вытянут» более 70 Мбит/сек внутри России (или вашей страны) и более 50 Мбит/сек с серверами в Европе.
Большинство хостингов требует помесячную оплату. Стоит сразу отметить, что разброс цен очень большой при примерно одинаковом качестве. Мы же будем пользоваться услугами с почасовой оплатой: 0,007 долларов за час работы нашего сервера. Таким образом, если мы будем пользоваться VPN по 2 часа каждый день, то в месяц мы заплатим около 30 рублей. Согласитесь, это не 350 руб/мес за платный VPN-сервис!
Первым делом нужно перейти на сайт и зарегистрироваться:



Далее откроется страница, на которой нужно указать данные своей банковской карты. Без этого система не будет работать и не даст возможности воспользоваться бонусными 10 долларами (об этом позже). Данные можно указать любые, система «съест» ненастоящие.

При этом на вашей карте может быть заблокирована сумма в несколько рублей, которая затем будет возвращена. Списания с вашей карты будут только по факту использования серверов.
Что делать, если банковской карты нет? Заведите себе , он автоматически дает виртуальную карту, баланс которой равен балансу кошелька. Пополнять кошелек можно почти везде, см. .

Однако, если вы введете в DigitalOcean данные карты Киви, то система ее «выплюнет», сославшись на то, что DigitalOcean не работает с предоплаченными и виртуальными картами. В таком случае вам нужно пополнить баланс на 5 долларов через систему PayPal, заплатив картой Киви.

После всего этого на той же странице в личном кабинете DigitalOcean вводим промо-код DROPLET10 , начисляющий нам 10 долларов, которые мы сможем полноценно использовать на сервера, не опасаясь дополнительных списаний с нашей карты.

Готово! Теперь перейдем к созданию VPS. Смотрим видео-урок:
При создании сервера выбирайте ОС Ubuntu версии 14.04, а не какой-либо более новой, в т.ч. не выбирайте 16.04.
|
Расположение сервера |
Домен для пинга |
|
|
Франкфурт, Германия |
http://speedtest-fra1.digitalocean.com/ |
speedtest-fra1.digitalocean.com |
|
Амстердам-1, Нидерланды |
http://speedtest-ams1.digitalocean.com/ |
speedtest-ams1.digitalocean.com |
|
Амстердам-2 |
http://speedtest-ams2.digitalocean.com/ |
speedtest-ams2.digitalocean.com |
|
Нью-Йорк-1, США |
http://speedtest-ny1.digitalocean.com/ |
speedtest-ny1.digitalocean.com |
|
Нью-Йорк-2 |
http://speedtest-ny2.digitalocean.com/ |
speedtest-ny2.digitalocean.com |
|
Нью-Йорк-3 |
http://speedtest-ny3.digitalocean.com/ |
speedtest-ny3.digitalocean.com |
|
Сан-Франциско, США |
http://speedtest-sfo1.digitalocean.com/ |
speedtest-sfo1.digitalocean.com |
|
Лондон, Великобритания |
http://speedtest-lon1.digitalocean.com/ |
speedtest-lon1.digitalocean.com |
|
Сингапур |
http://speedtest-sgp1.digitalocean.com/ |
Speedtest-sgp1.digitalocean.com |
Примечание. Большинству жителей России и стран СНГ подойдет Амстердам или Франкфурт (пинг до Франкфурта в большинстве случаев будет немного меньше, чем до Амстердама). Жителям Дальнего востока России рекомендую протестировать Сингапур и сравнить показатели с европейскими серверами.
Расположение серверов за рубежом позволит с помощью VPN обходить запреты государственных органов на посещение определенных сайтов (если это актуально для вас).
У DigitalOcean в стоимость включено 1 терабайт (1024 ГБ) трафика (см. ). Большинству этого хватит с головой. У остальных хостингов трафик формально безлимитный, однако он становится нерентабельным для них при достижении порога 1-2 ТБ/мес.
Всё, мы заказали VPS. Поздравляю. Теперь пора перейти к его настройке.
Шаг №2. Настройка VPN.
Не пугайтесь, процесс настройки своего собственного VPN прост, как дважды-два!
В видео-уроке выше мы подключились к нашему серверу с помощью Putty. Теперь продолжим.
Копируем и вставляем (нажатием правой кнопки мыши, как мы делали в видео-уроке) команду:
Теперь копируем и вставляем в открывшееся окно редактирования файла следующее:
Нажимаем Ctrl+O, затем Enter.
Нажимаем Ctrl+X.
Копируем и вставляем команду:
Вводим 1 и нажимаем Enter. Ждем. Согласно запросам системы, вводим желаемый логин и нажимаем Enter. Аналогично с паролем. На вопросы “[Y]/[N]” вводим Y и нажимаем Enter. После завершения настройки будут показаны наши логин и пароль и IP адрес сервера.
Готово! VPN настроен!
Теперь открываем «Центр управления сетями и общим доступом» Windows:
Выбираем настройку нового подключения:

Выбираем «Подключение к рабочему месту»:



Ждем немного. Теперь мы работаем через VPN! Чтобы в этом удостовериться, идем на и убеждаемся в том, что показываемый нам наш IP адрес совпадает с IP адресом нашего VPS.

Теперь внимание! Через личный кабинет DigitalOcean мы можем выключить наш VPS (droplet в терминологии DigitalOcean), однако даже за сервер в выключенном состоянии идет списание денежных средств по стандартному тарифу. Поэтому мы сделаем резервную копию нашего сервера, удалим его, а когда нам снова понадобится VPN, мы его восстановим из резервной копии!
Перейдем в управление сервером (панель управления DigitalOcean находится по адресу cloud.digitalocean.com, вход в нее возможен через кнопку Sign In на главное странице digitalocean.com в правом верхнем углу).

Нам нужно создать резервную копию (снимок, snapshot) нашего VPS. Но для этого его сначала нужно выключить.

Ждем около минуты, пока сервер выключится. Затем переходим в раздел Snapshots, вводим произвольное имя снимка и создаем его:

За каждый гигабайт «веса» нашего VPS при создании снимка спишется по 2 цента. Создание резервной копии (снимка) займет несколько минут.
Теперь удаляем сервер:

Все! Больше ни за что с нас деньги не списываются.
Что делаем, когда VPN понадобится снова
Нам нужно создать новый VPS из той резервной копии, которую мы сделали до этого.
Нажимаем «создать дроплет»:
Теперь, как и прежде, вводим любое имя сервера латинскими буквами без пробелов, выбираем первый минимальный тариф, регион должен быть тот же самый , что и тот, в котором у нас до этого был сервер.
Чуть ниже нажимаем на название снимка, который мы сделали (был серым, а должен стать синим):

…и нажимаем большую зеленую кнопку «Create droplet».
Ждем около минуты.
Смотрим, совпадает ли IP адрес нашего сервера с прежним. Если да, то в Windows просто возобновляем уже ранее созданное подключение:

Если нет, то нажимаем правой кнопкой мыши на название нашего подключения и меняем IP адрес на новый:

Вводим новый IP и нажимаем «ОК»:

Внимание! Теперь, чтобы выключить VPN, нам не нужно делать резервную копию, просто сразу удаляем сервер, а в следующий раз все восстановим из старого снимка. Перед удалением сервер выключать необязательно. На всякий случай такой порядок действий в скриншотах:


Это мы удалили VPS на время неиспользования VPN. Теперь его восстановим из старого снимка:

Опять проверяем, сохранился ли старый IP и продолжаем работу.
На том же самом сервере (или еще одном) можно поднять свой личный прокси, например, на базу ПО 3proxy, однако это не тема этой статьи.
Нашли опечатку? Выделите и нажмите Ctrl + Enter
Стали обыденностью. Правда, никто особо не задумывается над тем, что стоит за понятием типа «VPN, настройка, использование и т. д.». Большинство пользователей предпочитает не лезть в дебри компьютерной терминологии и использовать стандартные шаблоны. А зря. Из знаний о таких подключениях можно извлечь массу выгод, например, увеличить трафик или скорость подключения и т. д. Давайте посмотрим, что же на самом деле представляет собой подключение к виртуальной сети на примере взаимодействия операционных систем Windows на стационарном компьютерном терминале и Android на мобильном девайсе.
Что такое VPN
Начнем с того, что VPN-настройка невозможна без общего принципа понимания сути создаваемого или используемого подключения.
Если объяснять простыми словами, в такой сети обязательно присутствует так называемый маршрутизатор (тот же роутер), предоставляющий компьютерам или мобильным устройствам, пытающимся подключиться к существующей сети, стандартные дополнительные IP-адреса для доступа в «локалку» или Интернет.
При этом виртуальная сеть, в которой имеется активированная настройка VPN-подключения, воспринимает любое устройство, к ней подключенное, с присвоением уникального внутреннего IP-адреса. Диапазон таких адресов составляет в обычном стандарте от нуля до значения 255.
Что самое интересное, даже при выходе в Интернет внешний IP-адрес устройства, с которого производится запрос, определить не так уж и просто. На это есть несколько причин, о которых будет сказано ниже.
Простейшая настройка VPN для "Андроид"
Практически все виртуальные сети с использованием беспроводного подключения по типу Wi-Fi работают по одному принципу - присвоение свободных IP-адресов из имеющегося диапазона. Неудивительно, что любое мобильное устройство может быть запросто к ним подключено (но только при условии, что оно поддерживает соответствующие протоколы подключения).

Впрочем, сегодня любые смартфоны или планшеты на основе ОС Android имеют в своем функционале опцию подключения того же Wi-Fi. Сеть определяется автоматически, если девайс находится в зоне ее покрытия. Единственное, что может понадобиться, так это только ввод пароля. Так называемые «расшаренные» (share) не требуют пароля вообще.

В данном случае нужно на смартфоне или планшете зайти в основные настройки и активировать подключение Wi-Fi. Система сама определит наличие радиомодулей на расстоянии 100-300 метров от аппарата (все зависит от модели раздающего маршрутизатора). После определения сети отобразится меню со всеми доступными подключениями с указанием их блокировки. Если на сети имеется значок навесного замка, она защищена паролем (впрочем, в сообщении это будет указано изначально). Знаете пароль - вводите.
В сетях общего пользования, где вход при помощи пароля не предусмотрен, и того проще. Сеть определилась? Все. Кликаем на подключение и пользуемся. Как уже понятно, VPN-настройка в данном случае не требуется вообще. Другое дело, когда нужно использовать настройки Windows или другой операционной системы (даже мобильной) для создания подключения или же присвоения компьютерному терминалу или ноутбуку статуса раздающего VPN-сервера.
Создание и в Windows
С «операционками» семейства Windows не все так просто, как думает большинство пользователей. Конечно, автоматическое распознавание сети или подключения посредством Wi-Fi, ADSL или даже прямого подключения через сетевую карту Ethernet они производят (при условии наличия установленного оборудования). Вопрос в другом: если раздающим является не роутер, а ноутбук или стационарный компьютер, как выкрутиться из этой ситуации?
Основные параметры
Тут придется покопаться в настройках VPN. Windows как операционная система рассматривается в первую очередь.

Сначала нужно обратить внимание даже не на настройки самой системы, а на ее сопутствующие компоненты. Правда, при создании подключения или использования его по максимуму придется настраивать некоторые протоколы типа TCP/IP (IPv4, IPv6).
Если провайдер не предоставляет такие услуги в автоматическом режиме, придется производить настройки с указанием заранее полученных параметров. К примеру, при автоподключении поля в свойствах интернет-браузера для заполнения будут неактивными (там будет стоять точка на пункте «Получить IP-адрес автоматически»). Именно поэтому не придется прописывать значения маски подсети, шлюза, DNS- или WINS-серверов вручную (тем более это касается серверов прокси).
Настройки роутера
Независимо от того, производится ли настройка VPN ASUS-ноутбука или терминала (впрочем, и любого другого устройства), общим является все-таки доступ в сеть.
Для правильной необходимо зайти в его собственное меню. Осуществляется это при помощи любого интернет-браузера при условии прямого подключения роутера к компьютеру или ноутбуку.

В адресном поле вводится значение 192.168.1.1 (это соответствует большинству моделей), после чего следует активировать функцию включения (задействования параметров маршрутизатора в расширенном режиме). Обычно такая строка выглядит как WLAN Connection Type.
Использование VPN-клиентов
VPN-клиенты являются достаточно специфичными программами, работающими по подобию анонимных прокси-серверов, скрывающих истинный IP-адрес пользовательского компьютера при доступе в локальную сеть или в Интернет.

Собственно, применение программ такого типа сводится практически к полному автоматизму. VPN-настройка в данном случае, в общем-то, и не важна, поскольку приложение само перенаправляет запросы с одного сервера (зеркала) на другой.
Правда, с настройкой такого клиента придется немного повозиться, особенно если хочется сделать в домашней виртуальной сети максимум доступных подключений. Тут придется выбирать между программными продуктами. И надо отметить, что некоторые приложения, самые маленькие по размеру, иногда превосходят коммерческую продукцию многих известных брендов, за которые еще и приходится платить (кстати, и деньги немалые).
А как же TCP/IP?
Само собой разумеется, что практически все вышеуказанные настройки в той или иной степени затрагивают протокол TCP/IP. На сегодняшний день для комфортного и не придумано ничего лучше. Даже удаленные анонимные прокси-серверы или локальные хранилища данных все равно используют эти настройки. Но с ним нужно быть осторожными.

Лучше всего перед изменением параметров обратиться к провайдеру или к системному администратору. Но четко нужно помнить одно: даже при задании значений вручную, как правило, маска подсети имеет последовательность 255.255.255.0 (в может изменяться), а все адреса IP начинаются со значений 192.168.0.X (последняя литера может иметь от одного до трех знаков).
Заключение
Впрочем, все это тонкости компьютерных технологий. Тот же самый клиент VPN для "Андроид" может обеспечивать связь между несколькими интеллектуальными устройствами. Вот только самая большая загвоздка состоит в том, стоит ли задействовать такое подключение на мобильном гаджете.
Если вы заметили, особо в технические подробности мы не вдавались. Это, скорее, описательная инструкция насчет общих понятий. Но даже тот простой пример, думается, поможет, так сказать, уразуметь саму суть вопроса. Более того, при его четком понимании вся проблема сведется только к настройкам системы, что никак не скажется на конкретном пользователе.
Но тут нужно быть очень осторожным. Собственно, для тех, кто не знает, что такое VPN- подключение, это мало что даст. Для более продвинутых пользователей стоит сказать, что создавать виртуальную сеть собственными средствами ОС Windows не рекомендуется. Можно, конечно, использовать начальные параметры настройки, однако, как показывает практика, лучше иметь в запасе какой-то дополнительный клиент, который всегда будет как козырь в рукаве.
VPN-сервис повышает конфиденциальность пользователей в Интернете за счет повышения безопасности соединений, что особенно актуально для небезопасных общественных сетей. Кроме того, VPN затрудняет онлайн трекерам задачу отслеживания пользовательской активности и позволяет посещать сайты, для которых введены региональные ограничения.
Требования : веб-браузер Opera 40 или выше. Убедитесь, что вы отключили другие прокси сервисы перед использованием VPN в Opera.
- В браузере нажмите сочетание клавиш Alt + P или перейдите в меню Opera > Настройки .
- Выберите раздел Дополнительно > Безопасность Включить VPN .

Опция «Обходить VPN в поисковых системах по умолчанию» будет включена по умолчанию. Вы можете отключить её, если хотите использовать VPN также и в поисковых системах Google, Яндекс и т.д.
- VPN .

Как настроить VPN подключение Opera в MacOS
- В браузере нажмите сочетание клавиш Command + , или перейдите в меню Opera > Настройки .
- Выберите раздел Дополнительно > Безопасность и в секции VPN сделайте активным переключатель Включить VPN .
- В адресной строке браузера должна появиться кнопка VPN .
- Нажмите по иконке для выбора местоположения сервера или просмотра объема использованных данных. Когда VPN активен, кнопка будет голубой.
Выбор местоположения VPN сервера
Opera 55 поддерживает локации, разделенные на регионы: Европа, Азия и США. Вы можете использовать режим "Оптимальное местоположение" для выбора оптимального по быстродействию сервера.
Нашли опечатку? Выделите и нажмите Ctrl + Enter
Использование VPN - один из самых простых и надежных способов скрыть ваше реальное местоположение, защитить от кражи персональные данные и сообщения на смартфоне, компьютере или планшете. При этом от вас не требуется сложных действий по настройке и больших затрат. Сайты и сервисы будут уверены, что вы находитесь в стране, где установлен сервер VPN.
В этой статье мы расскажем, что такое VPN и как настроить его на Android-смартфоне.
Что такое VPN
Virtual Private Network - виртуальная частная сеть . Термин означает создание закрытой сети внутри общедоступной, например, интернет. Изначально механизм создания виртуальных приватных (частных) коммуникационных пространств создавался для обеспечения большей безопасности. Входя на сервер VPN вы оказываетесь внутри защищенного от внешних атак пространства сети.
О степени доверия к этой технологии можно судить потому, что ее активно используют крупные корпорации для создания своих защищенных распределенных сетей. Они доверяют конфиденциальные данные надежным средствам криптографии, заложенным в ее основу.
При входе в виртуальную сеть пользователю не требуется физически подключать никаких дополнительных проводов. Он просто вводит свой логин и пароль на сервере VPN. С этого момента все запросы к интернет-ресурсам делаются уже от имени виртуального ip-адреса, выданного при входе.
Некоторые эксперты сравнивают работу в виртуальной частной сети с движением по тоннелю, расположенному под оживленной трассой, где передвигаются обычные пользователи. Ваш канал шифруется и не может быть атакован извне . Но при этом вы пользуетесь теми же аппаратными средствами и проводами, что и не защищенные пользователи.
Как настроить VPN в Android
Существует два варианта включить ВПН в Андроид: установить приложение из Google Play или настроить логин и пароль в Настройках. Ниже мы приводим эти способы в порядке возрастания сложности для пользователя.
Установка приложения для VPN
Советуем начать с программы Turbo VPN . Она не требует регистрации и ввода паролей и бесплатна для большинства типовых сценариев применения: веб-серфинг, работа мессенджеров и так далее.
От пользователя требуется:

- После 3-х секундного ожидания трафик уже перенаправляется на сервер, выбранный приложением самостоятельно.

- Чтобы “сменить гражданство”, в настройке программы можете выбрать сервер из определенной страны. Просто нажмите на значок флажка в правом верхнем углу.

- Здесь же в Настройках устанавливается функция автоматического подключения при запуске приложения.

- Контролировать работу приложения удобно по выводимым в уведомлениях сообщениям. При нажатии на них программа сообщает параметры канала: скорость загрузки и отправки, общее число переданных данных в Мб.

- Если нужно вернуться в нормальный режим работы с реальный IP-адресом, нажимаем в окне уведомлений на иконку программы и отключаем VPN кнопкой с крестиком.

В настоящее время пользователям Андроид доступны десятки программ для подключения VPN. Они бывают:
- Платными. Тарифицируется трафик, пользователь оплачивает фиксированную сумму стоимости программы при установке или пользуется платной подпиской на месяц. Например, приложение OpenVPN Client.
- Условно бесплатными. Основные возможности бесплатны, но за скорость или объем трафика сверх лимита придется доплатить.Также может взиматься плата за дополнительные компоненты и возможности. В частности, так поступают разработчики VPN Master-Free·unblock·proxy .
- Бесплатными. Существование таких проектов окупается рекламой, которую вы будете просматривать время от времени. Они очень популярны. Так, приложение Hotspot Shield Free VPN имеет более 500 миллионов загрузок.
Использование штатной возможности подключения по VPN Android
Современные версии Андроид поддерживают работу через VPN без сторонних приложений. В Настройках найдите пункт Подключение.


Отправляемся в категорию Настройка и управление VPN.

Обратите внимание, что после установки приложения Turbo VPN в меню уже есть одна настройка на работу с виртуальной сетью. Чтобы сделать свою, нажмите кнопку Добавить.

Чтобы верно заполнить имя сервера, логин и пароль, потребуется зарегистрироваться на одном из бесплатных или платных сервисов виртуальной сетей. Например, можно воспользоваться службой ExpressVPN . Ее работа возможна в 90 разных стран, не блокируются торренты и поддерживается видеопоток высокого разрешения до 4К.
В России самым быстрым и недорогим считается VPN99 . Абонентская плата на момент написания статьи составляет не более 1 доллара США в месяц.

Выбрать такую службу поможет поиск в Яндекс или Google. При сравнении сервисов ориентируйтесь на их надежность и скорость работы, а также отзывы пользователей. Организовать собственный ВПН сервер можно и самостоятельно. С этой работой справится даже начинающий системный администратор.
Для чего можно использовать VPN
Типичные сценарии, где полезно использование таких сервисов:
- Защита своих персональных данных от сайтов и интернет-магазинов. Трафик до сервера шифруется, реальный ip-адрес определить невозможно. При этом анонимность обеспечивается не только в интернет-браузере, но и в мессенджерах и других программах на вашем телефоне.
- Смена страны и региона. Вы можете представвляться пользователем из США или европейских стран для получения специальных цен и условий обслуживания на отдельных интернет-ресурсах.
- Обход заблокированных ресурсов . Использование VPN - основной способ обхода блокировки сервисов, заблокированных в вашей стране. Украинские пользователи так обходят заблокированные в Украине ВКонтакте и Яндекс. Российские пользователи с помощью VPN могут работать с заблокированным Telegram.
- Экономия мобильного трафика . В ряде случаев используемые протоколы для работы с ВПН серверами позволяют снизить объем тарифицируемого трафика и снизить затраты на связь.
Ограничения бесплатных сервисов VPN
Преимущества бесплатных служб очевидны. Их достаточно, чтобы обеспечить потребности обычного пользователя интернета, пользующимся веб-браузером, мессенджером и другими, не слишком активно потребляющими трафик приложениями.
Но стоит помнить, что бесплатные сервера имеют ряд ограничений:
- Низкая скорость работы и ограничения трафика. Во многих случаях блокируется работа торрентов и других программ, требующих большого объема передаваемых данных. Операторы бесплатных серверов стараются таким образом снизить нагрузку на оборудование и подстегнуть пользователей к переходу на платные тарифы.
- Невысокая надежность . Никто не гарантирует, что сервер будет доступен 24 часа в сутки 7 дней в неделю. Пользователям иногда приходится менять сервер по причине его закрытия или перегруженности клиентами.
- Реклама . Часто для окупания своих затрат бесплатные операторы прибегают к демонстрации рекламы и платных объявлений своим пользователям.
Преимущества платных VPN серверов
- Высокая надежность и наличие техподдержки. Это позволяет рассчитывать на устойчивую работу службы и сохранение конфиденциальности данных пользователей. Не стоит забывать, что сам сервер знает ваш реальный ip-адрес и некоторую другую информацию.
- Отсутствие ограничений по потоковому видео в высоком разрешении. Мощности у этих компаний несравнимо выше, чем у бесплатных, они могут обеспечить своим клиентам более высокую скорость передачи данных.
- Уверенность, что в ближайшее время сервер не закроют .
С точки зрения законодательства, использование VPN пока не запрещено. Виртуальные персональные сети позволят сохранить анонимность в интернете и дадут ряд других преимуществ. Но использование самих заблокированных ресурсов связано с определенным риском. Об этом следует помнить.
Как настроить VPN для Telegram или как обойти блокировку
Обход заблокированных ресурсов - одно из популярных применений ВПН. Принцип прост. Telegram заблокирован в России, но не в США. Вы заходите на сервер виртуальной сети, расположенный в Соединенных Штатах и получаете доступ к любым ресурсам, разрешенным в этой стране.
В Telegram также есть специальный прокси-бот, который поможет обеспечить работу мессенджера в условиях блокировки без перенаправления всего трафика смартфона на VPN. Бот выдает ссылку для регистрации. Пройдя по ней, пользователь получает адрес и порт сервера, имя пользователя и пароль.
Чтобы самому настроить прокси, необходимо:

Специально для наших читателей - сделайте репост этой записи и оставьте
В этой статье подробно рассмотрим процесс настройки VPN сервера в операционной системе Windows Server, а также ответим на вопросы: Что такое VPN и как настроить VPN соединение?
Что такое VPN соединение?
VPN (Virtual Private Network) – это виртуальная частная сеть, которая используются для обеспечения защищенного подключения к сети. Технология, позволяющая объединить любое количество устройств в частную сеть. Как правило, через интернет.
Хотя это технология не новая, но за последнее время она приобрела актуальность из-за желания пользователей сохранить целостность данных или приватность в режиме реального времени.
Такой способ соединения называется VPN туннель. Подключится к VPN можно с любого компьютера, с любой операционной системой, которая поддерживает VPN соединение. Либо установлен VPN-Client, который способен делать проброс портов с использованием TCP/IP в виртуальную сеть.
Что делает VPN
VPN обеспечивает удалённое подключение к частным сетям
Так же вы можете безопасно объединить несколько сетей и серверов


Компьютеры с ip адресами с 192.168.0.10 по 192.168.0.125 подключается через сетевой шлюз, который выполняет роль VPN сервера. Предварительно на сервере и маршрутизаторе должны быть прописаны правила для соединений по каналу VPN.
VPN позволяет спокойно использовать интернет при подключении даже к открытым wi-fi сетям в общедоступных зонах (в торговых центрах, отелях или аэропортах)

А так же обойти ограничения на показ контента в определенных странах

VPN предотвращает киберугорозы по перехвату злоумышленником информации на лету, незаметным для получателя.

Принцип работы VPN
Давайте рассмотрим, как в принципе работает VPN соединение.
Представим, что передача это движение пакета по автомобильной дороге из точки А в точку Б, на пути движения пакета встречаются контрольные пункты пропуска пакета данных. При использовании VPN, этот маршрут дополнительно защищён системой шифрования и аутентификацией пользователя, что бы обезопасить трафик, в котором содержится пакет данных. Такой метод называется «Туннелированнем» (tunneling – использование туннеля»

В этом канале все коммуникации надежно защищены, а все промежуточные узлы передачи данных имеют дело зашифрованным пакетом и только при передаче данных информации адресату, данные в пакете дешифруются и становятся доступны для авторизованного получателя.


VPN обеспечит приватность вашей информации вместе с комплексным антивирусом.
VPN поддерживает такие сертификаты как OpenVPN, L2TP, IPSec, PPTP, PPOE и получается вполне защищенный и безопасный способ передачи данных.

VPN туннелирование применяется:
- Внутри корпоративной сети.
- Объединение удалённых офисов, а так же мелких филиалов.
- Доступ к внешним it-ресурсам.
- Для построения видеоконференций.
Создание VPN выбор и настройка оборудования.
Для корпоративной связи в крупных организациях или объединения удаленных друг от друга офисов используется аппаратное оборудования способное поддерживать бесперебойную работу и защищенность в сети.

Для использования vpn-сервиса, в роли сетевого шлюза могут выступать: сервера linux/Windows, маршрутизатор и сетевой шлюз на котором поднят VPN.
Маршрутизатор должен обеспечивать надёжную работу сети без «зависаний». Встроенная функция VPN позволяет изменять конфигурация для работы дома, в организации или филиале офиса.
Настройка VPN сервера.
Если вы хотите установить и использовать VPN сервер на базе семейства Windows , то необходимо понимать, что клиенские машины Windows XP/7/8/10 данную функцию не поддерживают, вам необходима система виртуализации, либо физический сервер на платформе Windows 2000/2003/2008/2012/2016, но мы рассмотрим данную функцию на Windows Server 2008 R2.
1. Для начала необходимо установить роль сервера "Службы политики сети и доступа" Для этого открываем диспетчер сервера и нажимаем на ссылку "Добавить роль":
Выбираем роль "Службы политики сети и доступа" и нажимаем далее:

Выбираем "Службы маршрутизации и удаленного доступа" и нажимаем Далее и Установить.

2. После установки роли необходимо настроить ее. Переходим в диспетчер сервера, раскрываем ветку "Роли", выбираем роль "Службы политики сети и доступа", разворачиваем, кликаем правой кнопкой по "Маршрутизация и удаленный доступ" и выбираем "Настроить и включить маршрутизацию и удаленный доступ"






После запуска службы считаем настройку роли законченной. Теперь необходимо разрешить пользователям доступ до сервера и настроить выдачу ip-адресов клиентам.
Порты которые поддерживает VPN. После поднятие службы они открываются в брендмауэре.
Для PPTP: 1723 (TCP);
Для L2TP: 1701 (TCP)
Для SSTP: 443 (TCP).
Протокол L2TP/IpSec является более предпочтительным для построения VPN-сетей, в основном это касается безопасности и более высокой доступности, благодаря тому, что для каналов данных и управления используется одна UDP-сессия. Сегодня мы рассмотрим настройку L2TP/IpSec VPN-сервера на платформе Windows Server 2008 r2.
Вы же можете попробовать развернуть на протоколах: PPTP, PPOE, SSTP, L2TP/L2TP/IpSec
Переходим в Диспетчер сервера: Роли - Маршрутизация и удалённый доступ , щелкаем по этой роли правой кнопкой мыши и выбираем «Свойства» , на вкладке «Общие» ставим галочку в полях IPv4-маршрутизатор, выбираем «локальной сети и вызова по требованию», и IPv4-сервер удаленного доступа:

Теперь нам необходимо ввести предварительный ключ. Переходим на вкладку Безопасность и в поле Разрешить особые IPSec-политики для L2TP-подключения поставьте галочку и введите Ваш ключ. (По поводу ключа. Вы можете ввести туда произвольную комбинацию букв и цифр главный принцип, чем сложнее комбинация - тем безопаснее, и еще запомните или запишите эту комбинацию она нам еще понадобиться). Во вкладке «Поставщик службы проверки подлинности» выберите «Windows - проверка подлинности».


Теперь нам необходимо настроить Безопасность подключений . Для этого перейдем на вкладку Безопасность и выберем Методы проверки подлинности , поставьте галочки на Протокол EAP и Шифрованная проверка (Microsoft, версия 2, MS-CHAP v2):

Далее перейдем на вкладку IPv4 , там укажем какой интерфейс будет принимать подключения VPN, а так же настроим пул выдаваемых адресов клиентам L2TP VPN на вкладке IPv4 (Интерфейсом выставьте «Разрешить RAS выбирать адаптер»):

Теперь перейдем на появившуюся вкладку Порты , нажмем правой кнопкой мыши и Свойства , выберем подключение L2TP и нажмем Настроить , в новом окне выставим Подключение удаленного доступа (только входящие) и Подключение по требованию (входящие и исходящие) и выставим максимальное количество портов, число портов должно соответствовать или превышать предполагаемое количество клиентов. Неиспользуемые протоколы лучше отключить, убрав в их свойствах обе галочки.

Список портов, которые у нас остались в указанном количестве.

На этом настройка сервера закончена. Осталось только разрешить пользователям подключатся к серверу. Перейдите в Диспетчере сервера Active Directory – пользователи – находим пользователя которому хотим разрешить доступ нажимаем свойства , заходим в закладку входящие звонки