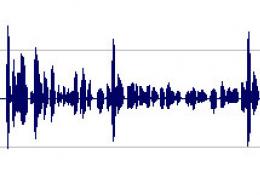Проверка и чистка кэша игр в Steam. Проверка целостности кэша в Steam, ошибки, рекомендации Как проверить целостность кэша игры в стиме
Не всегда игры в Стиме работают как надо. Бывает, что при запуске игра выдает ошибку и отказывается запускаться. Или проблемы начинаются во время самой игры. Связано это может быть не только с неполадками компьютера или Стима, но и с поврежденными файлами самой игры. Для того чтобы убедиться, что все файлы игры в норме в Steam существует специальная функция – проверка кэша. Читайте далее, чтобы узнать, как проверить кэш игры в Стиме.
Игровые файлы могут быть повреждены по разным причинам. Например, одним из частых источников проблемы является жесткое прерывание скачивания, когда у вас отключается компьютер. В итоге недокачанный файл остается поврежденным и ломает игровой процесс. Также возможно повреждение из-за поломки секторов жесткого диска. Это не значит, что с жестким диском возникли проблемы. Несколько битых секторов есть на многих жестких дисках. Но игровые файлы все же придется восстанавливать с помощью проверки кэша.
Также бывает, что игра скачивается некорректно из-за плохой работы серверов Steam или нестабильного соединения с интернетом.
Проверка кэша позволяет не скачивать и переустанавливать игру заново, а лишь докачать те файлы, которые были повреждены. Например, из 10 Гб игры повреждено всего 2 файла на 2 Мб. Стим после проверки просто скачает и заменит эти файлы целыми. В результате будет сэкономлен ваш интернет-траффик и время, так как полная переустановка игры заняла бы гораздо больший период, нежели замена пары файлов.
Вот почему при проблемах с игрой первым делом стоит проверить ее кэш, и если это не помогает, предпринимать другие меры.
Как проверить кэш игры в Steam
Чтобы запустить проверку кэша необходимо перейти в библиотеку с вашими играми, а затем кликнуть по нужной игре правой клавишей мыши и выбрать пункт «Свойства». После этого откроется окно с параметрами игры.

Вам нужна вкладка «Локальные файлы». На этой вкладке расположены элементы управления для работы с файлами игры. Также здесь отображен общий размер, который игра занимает на жестком диске вашего компьютера.


Проверка целостности кэша серьезно нагружает жесткий диск компьютера, поэтому в это время лучше не совершать других операций с файлами: копировать файлы на жесткий диск, удалять или устанавливать программы. Также это может повлиять на игровой процесс, если вы будете играть во время проверки кэша. Возможны подтормаживания или подвисания игр. Если нужно, то можно в любой момент закончить проверку кэша, нажав кнопку «Отмена».
Время, которое займет проверка может варьироваться в больших пределах в зависимости от размера игры и скорости вашего диска. Если вы используете современные SSD диски, то проверка пройдет за несколько минут, даже если игра весит несколько десятков гигабайт. И наоборот медленный жесткий диск приведет к тому, что проверка даже небольшой игры может затянуться на 5-10 минут.

После проверки Steam выведет информацию о том, сколько файлов не прошли проверку (если такие есть) и скачает их, после чего заменит ими поврежденные файлы. Если все файлы прошли успешно прошли проверку, то ничего заменяться не будет, а проблема связана вероятнее всего не с игровыми файлами, а с настройками игры или вашим компьютером.
После проверки попробуйте запустить игру. Если она не запустится, то проблема связана либо с ее настройками, либо с оборудованием вашего компьютера.
В этом случае попробуйте поискать информацию об ошибке, выдаваемой игрой, на форумах Стима. Возможно, вы не единственный кто столкнулся с подобной проблемой и другие люди уже нашли ее решение. Можно поискать решение проблемы и вне Стима с помощью обычных поисковых систем.
Если ничего не помогает, то остается только обратиться в службу поддержки Стима. Также вы можете вернуть игру, которая не запускается, посредством системы возврата. Подробнее об этом вы можете прочитать в этой статье.
Теперь вы знаете для чего нужна проверка кэша игры в Стиме и как ее сделать. Поделитесь этими советами со своими друзьями, которые тоже пользуются игровой площадкой Steam.
Наверное, нет ни одного игрока, у которого не возникали бы проблемы с Дотой 2. У каждой проблемы есть свое решение, однако существуют действия, которые помогают в большинстве случаев, поэтому их нужно делать в первую очередь. К этому относится проверка кэша в Доте 2, которая часто помогает восстановить работоспособность игры и убрать лаги и тормоза.
Как проверить кэш в Доте 2?
Процесс очень простой, опишем пошагово:
- Дота 2 должна быть закрыта, если она запущена, выйдите из нее;
- Заходите в Steam, открываете библиотеку игр;
- В библиотеке нужно найти иконку Доты 2 и нажать на нее правой кнопкой мыши, после чего выбрать «Свойства»;
- В свойствах открываете вкладку «Локальные файлы», где и будет опция «Проверить целостность кэша». Нажимаете и ждете завершение процесса до появления уведомления.
В редких случаях бывает так, что проверка не заканчивается. В этом случае нужно перезапустить Steam или перезагрузить компьютер. Если это не поможет, то придется переустанавливать Доту 2.
Проверка кэша устраняет большинство самых распространенных ошибок, а также часто помогает устранить проблему тормозов. Она проверяет целостность всех файлов, которые могут отсутствовать или просто быть поврежденными. В этом случае, после проверки целостности, должна начаться их загрузка. Если этого не происходит, то придется переустанавливать игру.
Довольно часто проверка целостности кэша в Доте 2 не дает желаемых результатов в том случае, если игру давно не запускали, а с того времени уже вышло несколько крупных обновлений. Тут уже придется полностью удалять все файлы игры и скачивать их заново. Такое бывает не всегда, однако случается.
Проверка кэша не будет работать в том случае, если у вас запущена игра. Если проверка доходит до 90-99 процентов и зависает, то дольше 15-20 минут ждать не имеет никакого смысла, это означает, что она зависла и можно перезагружать Steam или компьютер. В этом случае также придется полностью переустанавливать игру.
Проблемы с целостностью кэша могут возникать по разным причинам – вирусы, некорректное обновление, установка конфликтующего программного обеспечения и так далее. Вопрос решается при помощи программы Steam, но только в случае использования вами лицензионных игр.
Вам понадобится
- - программа Steam;
- - подключение к интернету.
Инструкция
Проверка целостности кэша игры в Steam. Как это сделать?
Проверка целостности кэша - является очень полезной функцией в Стиме, так как она позволяет проверить все ли файлы игры на месте или чего-то нет, что-то обновилось. Причём идёт закачка только недостающих или неверных файлов, что позволяет серьёзно съэкономить трафик. Однако пределённое количество трафика у вас проверка всё же съест.
Итак, как же сделать проверку целостности кеша в Стим. Давайте разберёмся.
Для начала откройте сам Steam и в Библиотеках нажмите Все игры . После этого в появившемся слева списке игр выберите ту, кеш которой вы хотите проверить. Затем жём Свойства . Во вкладке Локальные файлы находим желаемую кнопку. Жмём и ждём завершения проверки.
Если Steam у вас на английском языке и вы хотите проверить целостность кеша той или иной игры не меняя язык, нужно сделать следующее:
1. Открыть Steam. Затем Library -> All Games .
2. Найти в списке слева игру и нажать правой кнопкой на ней.
3. Выбрать в контекстном меню в самом низу Properties .
4. Во вкладке Local files нажать Verify integrity of game cache . После чего нужно ждать когда закончится проверка.
P.S. Если Кнопка проверки целостности кэша неактивка (Verify integrity of game cache), то это означает что игра ещё не установлена и её нужно установить.
Сегодня мы расскажем, как в «Стиме» проверить целостность кэша. Игры не всегда работают корректно. Бывает, что при запуске приложение выдает ошибку. Также проблемы могут начаться во время самого игрового процесса.
Причины
Вопрос о том, где в «Стиме» проверить целостность кэша, как правило, появляется у людей, которые сталкиваются со сбоем. Подобные проблемы могут быть вызваны неполадками компьютера или самой платформы. Но мы сегодня обсудим вариант, при котором причиной сбоя выступают поврежденные файлами игры.
Для того чтобы узнать об их состоянии, существует особая функция под названием «Проверка кэша». Игровые файлы повредиться могут по разным причинам. Источником проблемы может быть внезапное прерывание скачивания по причине отключения компьютера.
Инструкция
Переходим к практической части решения вопроса, как в «Стиме» проверить целостность кэша. Открываем библиотеку с играми. Далее нажимаем на нужное приложение правой кнопкой и выбираем «Свойства». В результате откроется окно, отображающее параметры игры. Для решения вопроса, как в «Стиме» проверить целостность кэша, нам понадобится вкладка под названием «Локальные файлы». На ней находятся элементы управления, позволяющие работать с материалами игры. Также здесь можно увидеть общий размер, занимаемый приложением на жестком диске компьютера. Далее используем кнопку «Проверить целостность». После запуска этой функции непосредственно запустится интересующая нас операция.
Итоги
При решении вопроса, как в «Стиме» проверить целостность кэша, следует помнить, что эта процедура оказывает существенную нагрузку на жесткий диск персонального компьютера. Поэтому рекомендуем во время ее работы не производить других операций с данными, особенно устанавливать или удалять программы, а также копировать файлы. Также в период проверки, лучше не запускать игр.

При необходимости, операцию можно закончить в любой момент. Для этого предусмотрена кнопка «Отмена». Время, которое потребуется на эту процедуру, может быть различным и зависит от скорости диска и размера выбранной игры. Если используется SSD-носитель, операция отнимет считанные минуты даже при значительном объеме приложения. После проверки платформа Steam отобразит информацию о поврежденных файлах, если такие будут найдены, и скачает эти материалы. Далее произойдет замена вышедших из строя элементов.