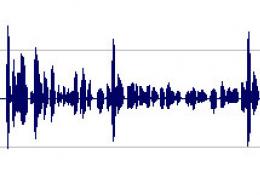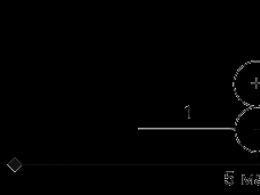Почему плохо работает вай фай на телефоне. Что делать, если Android подключается к Wi-Fi сети, но интернет не работает
Есть некоторые модели планшетов, в которых программно уменьшена мощность вай-фай приемника. Это делают для того, чтобы компенсировать наличие слабого аккумулятора, и увеличить срок автономной работы устройства. Для начала поройтесь в сети, посмотрите, если у кого есть софтовые проблемы с Wi-Fi на планшете такой же модели, как у вас, значит с вашим устройством та же беда. Чтобы исправить ситуацию, достаточно поставить новую прошивку, в которой нет вай-фай глушилки.
Крышка не пропускает сигнал
Если перепрошивка не дает толку, значит нужно искать проблему в железе. Как известно, чем меньше препятствий перед сигналом Wi-Fi, тем он стабильнее, и сильнее. К таким преградам можно отнести стены, и даже заднюю крышку на планшете, особенно если она металлическая. Очень аккуратно откройте крышку планшета, и попробуйте, как ловит сигнал (подсказки по разборке можно найти ). Если есть значительные улучшения с открытым корпусом, значит в планшете нужно делать дырку, точнее, в крышке планшета. Для начала в интернете посмотрите, где точно располагается вай-фай адаптер в планшете, и сделайте в том месте небольшую прорезь на крышке. Видео
Далее, чтобы дыра не зияла, и не пугала людей, заклеиваем ее изолентой. Теперь отверстие нужно залить эпоксидкой. Для этого смешиваем вот эмаль и эпоксидный клей. Переворачиваем крышку внутренней стороной к себе, и аккуратно наносим смесь поверх изоленты. Ждем, пока это все хорошо застынет, переворачиваем крышку обратно, и снимаем изолетну. Готово.
И знайте, что все это вы делаете на свой страх и риск. Если сильно жалко кромсать корпус, лучше отнесите девайс к специалисту, и ни о чем не беспокойтесь.
Причина в антенне
Если вы открыли корпус, но вай-фай работает все так же паршиво, делать дырку в корпусе не стоит, надеюсь вы понимаете, что это не поможет. В таких случаях вероятней всего либо неисправна антенна, либо ее неправильно припаяли. В общем, я вам помог найти причину, а дальше вам нужно самим решить, что делать: нести планшет к мастеру, либо пробовать усилить, заменить либо установить новую антенну самостоятельно.
С развитием информационных технологий стало трудно представить жизнь современного человека без Интернета и, в частности, беспроводной сети, благодаря которой он всегда остается на связи и имеет возможность оперативно решать всяческие вопросы. Именно поэтому внезапный разрыв соединения заставляет пользователя нервничать и испытывать стресс в страхе пропустить что-то важное. В данной статье будут рассмотрены все возможные причины почему отключается Wi-Fi соединение на телефоне и приведены способы их решения.
Причины возникновения проблем
В большинстве случаев проблемы с подключением к беспроводной сети могут быть вызваны следующими причинами:
- ошибки в настройках сети Wi-Fi;
- неисправность роутера;
- сторонние программы, загруженные на телефон;
- некачественное программное обеспечение.
Для решения проблемы необходимо правильно диагностировать источник ее возникновения. Во многих случаях это можно сделать самостоятельно, без помощи специалистов. Устранить неполадки получится по приведенным ниже рекомендациям, которые даны для любой операционной системы телефона. Порой медленно и плохо работать интернет может по причине перегруженности сети, так как подключено слишком много устройств.
![]()
Ошибки в настройках роутера
Первым делом стоит проверить наличие ошибок в настройках роутера. Для этого необходимо войти в панель управления, открыв ее через браузер. Адрес для входа в настройки, а также необходимые пароль и логин обычно бывают указаны на корпусе самого роутера. Стандартно, локальный адрес роутера: «192.168.1.1», имя пользователя и пароль одинаковы: «admin».
После получения доступа к параметрам настроек необходимо их проверить:
- включенность DHCP-сервер, который отвечает за автоматическое получение IP-адреса;
- ширина канала (шейпинг) устанавливается автоматически, может быть от 5 до 40 МГц;
- выбор канала также выполняется автоматически;
- скорость передачи данных следует установить на максимальное из представленных значений;
- выбор региона редко бывает источником проблемы, поэтому лучше его не менять;
- настройки безопасности.
Скачать файл с программным обеспечением можно на официальном сайте производителя устройства. Чтобы перепрошить роутер, нужно перейти в раздел «Системные инструменты» и в категорию «Обновление встроенного ПО». После чего, потребуется указать путь к файлу прошивки и выполнить её обновление.
Неисправность роутера
Если настройки роутеры не помогли определить, почему перестал работать вай-фай, нужно проверить само устройство на наличие неполадок.
Корректность работы маршрутизатора показывают световые индикаторы:
- Индикатор питания указывает на то, что роутер подключен к электрической сети. Должен всегда гореть. Цвет подсветки может быть разный в зависимости от модели маршрутизатора.
- Системный индикатор отображает информацию о корректной работе устройства. Должен постоянно мигать.
- Индикатор WAN показывает доступ к сети Интернет посредством кабеля.
- Индикатор WLAN указывает на работу беспроводной сети Wi-Fi.
- Индикаторы подключений LAN показывает локальные подключение к роутеру, не влияющие на работу вай-фая.
![]()
Работа роутера
Если индикатор WLAN не горит и не мигает, следует проверить не отключена ли раздача беспроводной сети: во многих маршрутизаторах имеется кнопка для ограничения используемых методов подключения к Интернету.
Проблема может быть и непосредственно в самом подключении роутера к сети Интернет – не горит индикатор WAN. Это могут быть проблемы на стороне провайдера, что достаточно просто проверить, подключив сетевой кабель к компьютеру. Если индикатор не подсвечивается даже при подключении кабеля, то скорее всего WAN-порт маршрутизатора или сам кабель сломаны, и следует обратиться к специалисту.
В ситуациях, когда интернет плохо ловит, можно перезагрузить роутер при помощи кнопки включения или отсоединения от сети. Также возможна техническая поломка устройства, в таком случае необходимо обратиться в ремонтную службу или купить новый.
Наличие сторонних программ
Еще одной причиной того, что пропадает беспроводная сеть на телефоне, является зараженность устройства вирусами. Для ее устранения требуется установить антивирус и при наличии устранить вредоносные программы. Стоит понимать, что антивирусные программные средства тоже являются внешними и могут препятствовать нормальной работе вай-фая.
Часто бывает, что на телефоне установлены программы, блокирующие Wi-Fi соединение. Одной из подобных является специальная программа, позволяющая экономить заряд аккумулятора. Принцип ее работы заключается в автоматическом отключении неиспользуемых модулей, однако порой бывают сбои и адаптер Wi-Fi отключается даже при пользовании интернетом. На эту проблему может указывать то, что вай-фай на телефоне постоянно вылетает. Чтобы решить ее, необходимо отключить или удалить упомянутую программу.
Некачественное программное обеспечение
Некоторые пользователи сталкиваются с тем, что их телефон перестает видеть возможные для подключения Wi-Fi сети. Проблема может заключаться в установленном нелицензионном программном обеспечении или изменении заводских настроек. В такой ситуации необходимо сбросить текущие настройки или переустановить программное обеспечение.
На телефонах, чьи производители с большей ответственностью относятся к качеству программного обеспечения и, как следствие, к имиджу бренда, подобное случается редко. Именно поэтому следует уделить особое внимание выбору марки смартфона.
Проблемы с телефоном и подключаемыми к ней сетями часто можно решить самостоятельно. Однако не стоит без опыта пытаться разобраться во внутренних неполадках, поскольку физическое вмешательство может привести к поломке устройства. Если представленная в этой статье информация не помогла, следует обратиться к специалистам диагностических центров.
Сайты еле-еле открываются, ролики в Ютубе постоянно буферизируются и вообще очень плохо работает WiFi - знакомо? К сожалению, в последнее время это случается всё чаще и чаще. Причины, влияющие на качество работы беспроводной сети условно можно разделить на три категории:
Плохая работа WiFi из-за помех в диапазоне
- Неправильная установка точки доступа
- Проблемы с WiFi-роутером или его настройками
Важно правильно определить причину и тогда Вы сможете быстро её устранить! В любом случае, если у Вас возникли проблемы с беспроводной сетью и очень плохо работает Вай-Фай - попробуйте сначала перезагрузить свой роутер. И вот если эта простая манипуляция не помогла - тогда уже выполняйте советы из нашей статьи!
Проблемы с WiFi из-за помех и соседей
Постоянно приходится сталкиваться с ситуациями, когда люди жалуются на то, что у них плохо работает WiFi на телефоне или планшете, стоит им лишь отойти от роутера далее чем на 2-3 метра, или уйти в другую комнату. Обычно причина проста как пять копеек. Откройте на ноутбуке или телефоне список доступных сетей и посчитайте сколько точек доступа Вай-Фай есть в зоне досягаемости.

Если увидите примерно такую картинку, как на скриншоте, то дела плохи - Вам мешают соседские беспроводные сети. Это главная проблема диапазона 2.4 ГГц , который имеет максимум 14 каналов. И то - из них всего 3 не пересекаются, а остальные так же могут мешать друг другу. Часто можно встретить советы, что дескать надо пробовать вручную выставлять используемый радиоканал - всё это пустое занятие. Ни к чему не приведут и попытки усилить сигнал с помощью самодельных усилителей из пивных банок и тому подобное. Вы так и будете постоянно играть с соседями в перетягиваение одеяла беспроводной сети. А что тогда делать? Покупать двухдиапазонный роутер и переводить домашнюю сеть WiFi на диапазон 5 ГГЦ. Да это требует финансовых затрат, но иного выхода у Вас попросту нет.
Точек доступа по соседству нет или мало, а всё равно WiFi плохо работает - тогда стоит попробовать пошаманить с настройками. Во-первых, попробуйте поменять используемый роутером радио-канал. Делается это достаточно просто - надо зайти в его веб-интерфейс и в основных настройках WiFi найти параметр Канал или Channel .

Кликните на выпадающий список, чтобы увидеть все возможные значения.

По умолчанию у маршрутизаторов выставлено значение либо Авто, либо используется канал номер 6 (шесть) . Попробуйте поставить первый (1) или одиннадцатый (11) . Если где-то идут помехи, то они вряд ли занимают весь диапазон и с одной из его сторон качество работы беспроводной сети будет лучше.
Неправильная установка WiFi роутера
Настройке точки доступа пользователи уделяют много внимания, а тому, как и куда она устанавливается - нет. Чаще всего его оставляют прямо на входе в дом или квартиру, там где завёл кабель провайдера монтёр. Это неправильно! Не удивляетесь потом тому, что Вай-Фай работает отвратительно!

Расположению точки доступа в помещении надо уделить особое внимание! От этого будет зависеть и качество приёма. Посмотрите пример на картинке. Как Вы можете заметить, зона покрытия WiFi имеет форму сферы, сигнал распространяется во все стороны. А это значит, что для самого лучшего качества сигнала, надо чтобы центр сферы как можно ближе совпадал с центром Вашей квартиры или дома.
На качество сигнала очень сильно влияют гиспокартонные, кирамзитые и особенно - бетонные стены. Если сигнал преодалеет эту стену, то потеряет сразу как минимум треть, а то и половину.
А ещё Вай-Фай очень не любит воду - трубы водоснабжения, большие аквариумы и всё тому подобное. Как, собственно, и большие ЖК или плазменные панели на половину стены. Они достаточно сильно глушат сигнал и это надо обязательно учитывать.
Плохая скорость через WiFi
Ещё одна распространённая проблема - плохо работает Интернет через WiFi - низкая скорость при хорошем уровне сигнала. Здесь стоит сразу оговорится, что под словом "низкая" каждый подразумевает абсолютно разные значения. Сразу хочу обратить внимание, что по WiFi скорость будет ниже, чем по кабелю. По крайней мере сейчас, в 2018 году. Даже несмотря на то, что на коробке обычного роутера типа D-Link DIR-300 за 1000 рублей написано, что скорость WiFi 802.11N до 300 Мбит в секунду. Всё это фейк. На практике, даже на самых дорогих роутерах в диапазоне 5 ГГц на современном стандарте 802.11AC никак не разгоняется больше 80-85 Мбит/с. Поэтому надо быть серьёзным и сказочных скоростей от беспроводной сети не ждать.
А вот если у Вас совсем плохая скорость через WiFi - в лучшем случае 1-2 мегабита и при этом почти полная шкала сигнала - стоит задуматься. Как правило, такая ситуация связана с неправильной настройкой роутера.
Для начала можно поиграться с шириной канала - Bandwidth . По умолчанию он выставлен автоматически или 20MHz .

Попробуйте изменить значение ширины радиоканала на 40MHz и посмотреть на результат.

Обычно после этого удаётся поднять скорость Вай-Фай в 1,5-2 раза. Но тут есть оговорочка - быстро WiFi будет работать только на относительно близком расстоянии. Если Вы находитесь далеко от точки доступа (допустим, через 2 или 3 стены), то изменение ширины канала может отрицательно сказаться на качестве сигнала. В этом случае верните старое значение обратно.
Ещё одна частая ошибка новичков - неправильно настроенная безопасность беспроводной сети. Да-да, это тоже влияет на скорость Вай-Фая.

Используйте только стандарт WPA2-PSK с шифрованием AES. Если Вы будет использовать старый WPA-PSK то, скорость большее 54 Мегабит не ждите! А если Вы используете WEP (ни в коем случае!!), то скоростные характеристики будут и того ниже.
Wireless MultiMedia
Несмотря на то, что на всех современных роутерах по умолчанию включена функция контроля качества сервиса - WMM или Wireless MultiMedia, есть модели где её необходимо включить самостоятельно.

Для достижения максимальной скорости передачи данных по беспроводной сети включение этой функции является обязательным требованием!
Слишком мощный передатчик
Интересный факт - если сила сигнала роутера будет слишком сильной - Вай-Фай тоже будет плохо работать, да ещё порой и хуже, чем при слабом сигнале. Я говорю про те случаи, когда приёмник и передатчик находятся на расстоянии не более 1-1,5 метров друг от друга. Например, когда ноутбук и роутер лежать на одном столе. Для нормальной работы либо отойдите от точки доступа на 2-3 метра, либо в настройках понизьте мощность передатчика:

По умочанию она обычно выкручена на максимум. В пределах однокомнатной квартиры вполне хватит и средней мощности, а в пределах одной маленькой комнаты - даже можно поставить значение "Низкая".
Что ещё плохо влияет на Вай-Фай
Есть ещё ряд факторов, которые тоже могут привести к тому что WiFi плохо работает в квартире или доме. Про них редко вспоминают, но в то же время они реально могут стать источником серьёзных помех для беспроводного оборудования!
Микроволны
К сожалению, даже кухонная техника может создавать помехи, из-за которых очень плохо работает WiFi, особенно если у Вас очень старый роутер. Самый яркий пример - микроволновые печи. Дело в том, что микроволновки работают на частоте 2,45 ГГц, что невероятно близко к диапазону Wi-Fi 2,4 ГГц, который фактически транслируется между 2,412 ГГц и 2,472 ГГц. Именно поэтому специалисты не советуют размещать точку доступа в кухне.
Устройства Bluetooth
Оказывается, еще один популярный тип беспроводного соединения - Bluetooth - также работает на частоте 2,4 ГГц. Теоретически, правильно спроектированное устройство должно быть экранировано так, чтобы предотвратить помехи. Но это, к сожалению, не всегда так. В современных гаджетах, для предотвращения частотного столкновения, производители Bluetooth используют скачкообразную перестройку частоты, в которой сигнал случайным образом вращается между 70 различными каналами, изменяясь до 1600 раз в секунду. Новые Bluetooth-устройства могут также иметь возможность идентифицировать «плохие» или используемые в настоящее время каналы и избегать их.
Тем не менее, если у Вас старый адаптер без управления каналом, помехи все еще могут возникать. Поэтому попробуйте перенести устройств с Bluetooth подальше от маршрутизатора. Ну или отключите их на время, чтобы убедиться являются ли они причиной ваших проблем с Вай-Фай.
Новогодние гирлянды
Вот бы уж никогда не подумал, что обычные дешевые китайские гирлянды могут стать реальной помехой для нормальной работы сети Wi-Fi. Как оказалось, эти огни могут излучать электромагнитное поле, которое взаимодействует с оборудованием Wi-Fi. Особенно сильное влияние оказывают мигающие гирлянды.
В действительности, все виды огней могут вызывать помехи, излучая электромагнитные поля, но в большинстве случаев эффект близок к незначительному. Тем не менее, лучше держите их подальше от роутера.
Старая прошивка роутера
Как правило, пользователь покупает беспроводной маршрутизатор, настраивает и потом напрочь забывает о том, что его тоже надо обслуживать. Как, спросите Вы?! Дело в том, что роутер - это тот же компьютер со своей операционной системой. Эту систему тоже пишут люди, которым свойственно ошибаться. Поэтому производитель постоянно выпускает новые версии прошивки для своих устройств, в которых исправляет найденные ошибки и добавляет новые функции. Поэтому, если у Вас отвратительно работает WiFi роутер, то попробуйте обновить его микропрограмму - иными словами - надо перепрошить роутер.
Для многих моделей, кроме заводского софта, от производителя, если и альтернативные прошивки, от сторонних специалистов. Как правило, они работают лучше заводских. А потому, если Вы год или более не заглядывали в настройки роутера - лучше скачайте последнюю версию ПО для него и установите. Хуже явно не будет!
Пользователи Android иногда сталкиваются с тем, что подключённый Wi-Fi не работает. Устранить эту проблему можно самостоятельно, в большинстве случаев она решается очень быстро.
Почему не работает подключённая сеть
Есть несколько вариантов того, почему подключённая Wi-Fi сеть не работает на телефоне или планшете. Но перед тем как пытаться чинить Android, необходимо убедиться, что нет проблем с самим интернетом. Во-первых, проверьте, оплачен ли он, во-вторых, попробуйте подключиться к той же сети при помощи любого другого устройства. Если проблема возникнет и там, то дело в роутере или имеются ошибки на стороне провайдера.
Если же есть не работает только на одном устройстве, то поочерёдно проделайте все нижеописанные шаги. Причина может крыться в сбившихся настройках, неправильном типе шифрования, некорректной дате или сломанном Wi-Fi модуле.
Устранение проблемы
Если неизвестно, из-за чего именно не работает сеть, то используйте все инструкции по очереди. Они расположены по возрастанию сложности: от самой лёгкого и быстрого метода до сложных вариантов, встречающихся крайне редко.
Перезагрузка устройств
В первую очередь перезагрузите сам роутер, проверьте, заработает ли после этого сеть на устройстве. После этого перезагрузите само устройства и снова попробуйте подключиться. Эти действия перезапустят все процессы, возможно, это поможет им работать правильно.
Выключаем и снова включаем роутер
Повторное подключение к сети
- Находясь в настройках телефона или планшета, выберите блок WLAN.
Открываем раздел WLAN
- Отыщите в списке сеть, с которой возникают проблемы, нажмите на неё.
Нажимаем на нужную сеть
- Кликните по кнопке «Забыть» или «Удалить». Устройство забудет, что оно имело доступ к этой сети.
Нажимаем кнопку «Удалить»
- Снова нажмите на сеть, введите пароль, если он установлен. Готово, проверьте, пропала ли ошибка.
Вводим пароль и подключаемся к сети
Повышение уровня сигнала
Сеть не будет работать, если устройство находится далеко от роутера. Поскольку сигнал слабеет с каждым метром, может возникнуть такая ситуация, что уровня сигнала в вашем местоположении хватает на то, чтобы подключиться к сети, но скорость будет настолько ужасна мала, практически незаметна. Перенесите устройство ближе к роутеру или, наоборот, роутер ближе к устройству.
Установка корректной даты
Из-за нестыковки дат на устройстве и сервере, обрабатывающем интернет-запросы, могут возникнуть неполадки. Поэтому необходимо установить правильную дату и время:

Замена канала вещания
Если в помещении расположено много устройств, то каждое из них будет раздавать какой-нибудь сигнал на определённом канале. Пересечение каналов создаст помехи, которые приведут к проблемам с Wi-Fi сетью.

Возможно, в целях безопасности разработчики вашей версии Android запретили подключение к сетям, использующим устаревший тип шифрования. Необходимо установить самый современный вид шифрования AES. Чтобы это сделать, снова войдите в интерфейс управления роутером и перейдите к настройке пароля и защиты. Выберите значение WPA2-PSK и автоматический тип шифрования. Перезагрузите роутер и попробуйте подключиться с устройства к сети.
Выбираем значение WPA2-PSK
Имеется ли веб-авторизации
Если проблема возникает только с общественными сетями (например, на вокзале или в кафе), то стоит проверить, не используется ли веб-авторизация. В некоторых случаях для запрета на доступ к сети используется не пароль, а метод, при котором подключиться к сети могут все, а вот скачать через неё что-либо могут только зарегистрированные пользователи. Чтобы проверить наличие веб-авторизации, откройте любую вкладку в любом браузере. Если на экране появится страница, требующая ввода логина, почты или пароля, то вам придётся авторизоваться, чтобы получить доступ к интернету. Иногда регистрация платная или связана ещё с какими-нибудь условиями.
Деактивация автоматической подборки IP
По умолчанию IP адрес подбирается автоматически и меняется статически. Может быть, с вашей сетью ему лучше быть чётко определённым. Чтобы установить IP, выполните следующие действия:
- Находясь в разделе WLAN (список Wi-Fi сетей), зажмите нужную сеть на пару секунд и выберите функцию «Изменить сеть».
Нажимаем кнопку «Изменить сеть»
- Перейдите к расширенным настройкам.
Разворачиваем блок «Расширенные настройки»
- Для параметра «Настройка IP» установите значение «Пользовательские».
Устанавливаем значение «Пользовательские»
- Пропишите значение 192.168.1.y, где y - любая цифра кроме 1, так как она уже занята роутером. Сохраните изменения и переподключитесь к сети.
Прописываем адрес 192.168.1.y
Видео: что делать, если не работает подключённая Wi-Fi сеть
Установка другого DNS сервера
От DNS сервера зависит работа сети. Возможно, ваше устройство не может работать с определёнными серверами, поэтому мы заменим используемый по умолчанию сервер на публичные сервера Google, они бесплатны. Находясь в дополнительных настройках сети (как в них попасть, описано в предыдущем пункте), установите статический подбор IP адреса, а для основного и запасного DNS сервера установите значения 8.8.4.4 и 8.8.8.8 соответственно. Сохраните изменения и попробуйте снова подключиться к сети.
Прописываем значение 8.8.4.4 и 8.8.8.8
Что делать, если ничего не помогло
Если ни один из вышеперечисленных способов не помог вам устранить проблему, то попробуйте поискать причину в самом роутере или обратиться в техническую поддержку оператора, есть вероятность, что ошибка возникает на их стороне. Если же вы уверены, что причина в самом устройстве, остаётся одно - сбросить настройки до заводских. Учтите, сброс приведёт к потере всех данных, хранящихся в памяти устройства, поэтому заранее сохраните их на другом носителе. Чтобы выполнить сброс, перейдите к блоку «Восстановление и сброс» в настройках устройства, а после нажмите на кнопку «Сброс» и пройдите процедуру.
Нажимаем на кнопку «Сброс» и завершаем процесс
Если Android подключается к Wi-Fi, но не загружает что-либо через эту сеть, необходимо перезагрузить роутер, устройство, выполнить повторное подключение, изменить настройки IP и DNS. Самый верный, но при этом радикальный метод - сбросить настройки. Если это не поможет, сломан Wi-Fi модуль.

Wi-Fi является технологией, которая позволяет электронным устройствам производить передачу данных или подключаться к Интернету по беспроводной сети. В наши дни, использование Wi-Fi становится очень распространенным, и мы можем увидеть, как эта технология используется широким спектром устройств, таких как смартфоны, планшеты, игровые консоли, смарт-телевизоры и т.д.
Однако у этой технологии существует ряд ограничений. Во первых, она не так безопасна, как проводное соединение, но это решается использованием шифрования защищенного доступа (WPA2), что позволяет предотвратить несанкционированный доступ к сети. Если вы не обладаете достаточными знаниями для настройки домашней или офисной сети, то лучше доверить это дело профессионалам. Достаточно просто заполнить форму на http://kompom.kiev.ua/ и настройка будет произведена быстро и качественно.
Другая проблема: периодически пропадает Wi-Fi. Обычно, при отсутствии активности телефон или планшет теряет связь с wifi роутером и не видит сети до перезапуска Wi-Fi на мобильном устройстве. Причин по которым теряется подключение к Wi-Fi может быть несколько, в этой статье мы рассмотрим несколько вариантов решения проблемы когда Андроид теряет вай фай сеть.
Если вы столкнулись с проблемой отключения Wi-Fi на Android устройстве, попробуйте следующие варианты настроек и вы сможете подключить устройство по беспроводной сети без особых хлопот.
Переполнение Wi-Fi сети
Самые большие помехи для Wi-Fi сигнала создают соседние беспроводные сети. Проблема в том, что большинство Wi-Fi устройств работают в уже занятом диапазоне 2,4 ГГц, и высокая плотность сигналов может мешать друг другу уменьшая скорость и производительность сетей.
Решение: Используйте двухдиапазонный маршрутизатор, который может работать как на частоте 2,4 ГГц, так и 5 ГГц одновременно. Полоса частот 2,4 ГГц будет поддерживаться большинством устройств, но она имеет только три неперекрывающихся канала. С другой стороны, 5 ГГц имеет 23 неперекрывающихся канала, увеличивая вероятность отсутствия помех в этом диапазоне. Если ваш маршрутизатор может работать в диапазоне 5 ГГц, используйте его для решения проблемы переполнения Wi-Fi сети.
Настройка Wi-Fi канала

2.4 ГГц Wi-Fi полоса имеет 11 каналов и каждый из них отделен друг от друга полосой в 5 МГц и имеет ширину от 20 до 22 МГц. Это означает, что каждый канал будет перекрывать соседние каналы на 10 МГц и это называют как перекрыващимися каналами.
Решение: В случае использования каналов 1, 6 и 11, перекрытия, создающего помехи, не будет, так как это не перекрывающиеся каналы. Для работы на этих каналах, пользователи должны будут войти в настройки маршрутизатора и найти настройку под названием «Канал» или «Беспроводной канал». Из выпадающего меню, нужно выбрать нужный номер канала.
Большинство производителей прибегают к различным методам, чтобы увеличить срок жизни батареи. Пользователи Android смартфонов вынуждены включать такие функции энергосбережения в своих устройствах. Одна из таких функций — отключение Wi-Fi, когда телефон неактивен или когда устройство имеет низкий уровень заряда батареи. Такие особенности Wi-Fi в спящем режиме создают проблемы при подключении к сети по мере необходимости.

Решение: Просто настроить параметры вашего Android устройства и убедитесь, что у вас всегда есть включен Wi-Fi, даже когда устройство не используется. Чтобы сделать это на устройствах, работающих на Android 2.3 Gingerbread и выше, вам нужно сделать следующее. Перейдите в меню Настройки — Беспроводные сети — Wi-Fi и выберите Дополнительно — Wi-Fi в спящем режиме не выберите «Не выключать».
На тех устройствах, которые работают на Android 4.0 ICS и выше, перейдите в меню Настройки — Wi-Fi, выберите Дополнительно и установите опцию Wi-Fi во время сна — » Всегда».
Измените DNS-серверы
Изменение DNS-серверов может решить проблему Wi-Fi, когда пропадает интернет сеть на телефоне. Перейти в раздел Настройки — Wi-Fi и включите Wi-Fi. Если это известная сеть, вам придется «забыть» ее, а затем подключить снова. Когда вы увидите окно ввода пароля, нажмите на Дополнительные параметры и выберите «Статический» из настроек IP в выпадающем меню. Затем прокрутите вниз и введите IP-адрес DNS-сервера вы хотели бы использовать в DNS1 и DNS2 поле. Теперь введите Wi-Fi пароль и подключите сеть.
Сброс к заводским настройкам
Если ни один из этих методов не помогает, выполните аппаратный сброс вашего Android устройства. Если после этого у вас возникают проблемы, когда теряется подключение к Wi-Fi, то это может быть аппаратная проблема. Вам, возможно, придется отнести устройство в сервисный центр, чтобы исправить проблему.
Мы рассмотрели наиболее распространенные причины отключения Wi-Fi, которые происходят в устройствах Android. Надеемся, это поможет в решении проблемы и позволит настроить устойчивое Wi-Fi соединение. Кроме того обратите внимание на специализированные приложения, поскольку в магазине Google Play есть много приложений, использование которых, поможет обеспечить уверенное соединение. Некоторые из них это Wi-Fi Fixer, Fix My Wi-Fi, Wi-Fi Analyzer и другие.