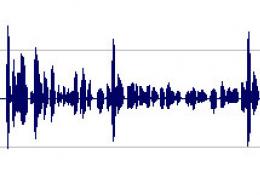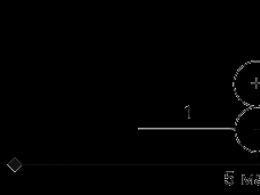Как закрыть файл паролем. Как установить пароль на папку без дополнительных программ
Имеется множество способов, которые вы можете использовать, чтобы создать папку с паролем. Большая часть из них требуют применение какого-либо программы, но у нас есть аккуратный метод, поставить пароль на файл без сторонних программ. Программу можно нечаянно удалить, что приведет к потере данных. Нашим же методом можно будет вернуть все обратно, даже если забыли пароль на файл и не можете найти свои данные. .
Советую посмотреть другие способы:
Создать папку с паролем на windows 10 без программ
Прежде чем создать папку с паролем, создайте простую папку в любом месте. В ней будет находиться еще одна папка с защитным паролем и ваши личные данные, которые вы хотите защитить. Придумайте любое имя, не имеет значение в данном случае.
Создайте новый текстовый документ внутри этой папки, щелкнув на пустом месте в созданной папки правой кнопкой мыши. Выберите создать > текстовый документ.

Откройте созданный новый текстовый документ. Скопируйте и вставьте следующий код в этот документ:
cls @ECHO OFF title Folder Private if EXIST "HTG Locker" goto UNLOCK if NOT EXIST Private goto MDLOCKER:CONFIRM echo Are you sure you want to lock the folder(Y/N) set/p "cho=>" if %cho%==Y goto LOCK if %cho%==y goto LOCK if %cho%==n goto END if %cho%==N goto END echo Invalid choice. goto CONFIRM:LOCK ren Private "HTG Locker" attrib +h +s "HTG Locker" echo Folder locked goto End:UNLOCK echo Enter password to unlock folder set/p "pass=>" if NOT %pass%== сайт goto FAIL attrib -h -s "HTG Locker" ren "HTG Locker" Private echo Folder Unlocked successfully goto End:FAIL echo Invalid password goto end:MDLOCKER md Private echo Private created successfully goto End:End
Измените в строке if NOT %pass% сайт на ваш пароль, который хотите установить, где значение сайт пароль. Затем нужно сохранить файл в виде пакетного файла. В меню "Файл" выбрать "Сохранить как".


После того, как файл будет сохранен в виде пакетного файл, удалите исходный текстовый файл.

Запустите файл "locker" нажав 2 раза по нему. При первом запуске скрипта, он создаст папку с названием "Private" в той же папке, где находится пакетный файл. В этой папке "Private" вы и будете хранить свои личные данные для защиты с паролем. Добавьте свои файлы которые нужно защитить паролем в папку "private".

После добавления своих личных файлов в папку, запустите файл "locker.bat" снова. На этот раз вам будет предложено, заблокировать ваши данные с парольной защитой. Нажмите "Y", если согласны.

Заметите, что ваша личная папка, в которую добавляли свои личные файлы, быстро исчезает. Останется только бат-файл.

Запустив скрипт еще разок, вам будет предложено ввести пароль, который изменяли в скрипте. В данном случае у меня пароль это название сайта. При неправильном наборе, скрипт просто прекратит свою работу и закроется, нужно будет повторно запускать.

Если что-то пошло не так и вы хотите вернуть свои файлы, которые скрылись и защитились паролем, то рассмотрим как вернуть их простыми способами.
Как снова увидеть запароленные скрытые папки
Большинство людей не знают, как настроить показ скрытых папок в windows 10, те кто знает, разберутся быстро. Прочтите тут тему как включить на всех видах windows. Все что вам нужно: включить "показывать скрытые файлы" и снимите галочку "скрывать защищенные системные файлы".

Вылезет предупреждение, которое пугает обычных пользователей. Нажимайте "Да", не бойтесь. После как найдете свои данные вернете настройки обратно.

Как снять пароль с папки bat, если забыли
Очень простой способ, но не безопасный для программистов. Пользователи которые знают с чем имеют дело, достаточно быстро догадаются в чем дело и как посмотреть ваши скрытые файлы. К примеру, я бы не догадался никогда рассмотреть четко файл "locker", он мало привлекает внимания. Это нужно знать целенаправленно, что на компьютере есть такой скрипт, с таким бат-файлом, скрытой папкой и паролем. Сам батник можно скрыть в атрибутах и создать на него ярлык. Ярлык в свою очередь тоже можно скрыть назначив предварительно на него комбинацию клавишь.
Нажмите правой клавишей мышки на исполняемом бат-файле, выберите из выпадающего меню "Изменить"..ru пароль.

Таким вот методом можно без программ создать папку с паролем, тем самым обезопасить свои файлы. Запаролить папку в windows 10 оказалось проще некуда без сторонних программ. Если программу можно удалить нечаянно и все данные под ее паролем можно не найти больше, то приведенные методы в статье легко восстановимы.
В жизни бывает немало ситуаций, когда требуется защитить данные на своем или рабочем компьютере от посторонних глаз. При этом операционная система по умолчанию такой возможности не предоставляет, поэтому следует воспользоваться одним из способов, описанных ниже.
Защита паролем с помощью установленных архиваторов 7- Zip и WinRar
При установке операционной системы, как правило, в комплекте идет один из стандартных архиваторов. Это может быть Их преимущество в том, что они сразу производят перекодировку файлов, находящихся в папке. Чтобы установить пароль на нужную папку, потребуется:
Нажать правой кнопкой мыши на нужный элемент:


Выбрать строку «Добавить к архиву». Откроется окно с настраиваемыми параметрами. По умолчанию установлен нормальный уровень сжатия. Слева следует указать пароль, который затем будет вводиться для получения . Можно также установить галочку для шифрования файлов, тогда даже при открытии папки другие пользователи не смогут увидеть названия файлов.

Папку, которая кодировалась, можно удалить, дальнейшее открытие файлов будет осуществляться при помощи ввода пароля при открытии заархивированной папки.

Установка пароля с помощью сторонних программ
Существует большое количество утилит, которые способны установить пароль на любую выбранную папку. При их выборе стоит руководствоваться следующими правилами:
- скачивать только с официального сайта разработчиков;
- проверять на наличие вирусов;
- контролировать процесс установки, убирая галочки, разрешающие установку дополнительных программ;
- обращать внимание на наличие русского языка;
При этом программы могут быть как бесплатными и находиться в свободном доступе, так и условно-бесплатными с пробным тридцатидневным периодом, или платными.
Бесплатные программы
Платные программы
Видео — Как поставить пароль на папку с помощью winrar
Программа Folder Lock
Данная программа является одной из самых популярных среди платных, так как предоставляет множество возможностей:
- , диска;
- сделать недоступными для видения другими пользователями файлов;
- в платной версии файлы и папки невозможно найти с помощью проводника. В бесплатной такая возможность существует;
На заметку! Официальный сайт программы можно просмотреть на пяти языках – английском, немецком, итальянском, французском и арабском. Русифицированной версии данной программы нет.
Разработчики предоставляют возможность ознакомиться с бесплатной версией программы, которую можно скачать, нажав зеленую кнопку.

Программа скачивается быстро, размер ее составляет всего 10 Мб.

При запуске установочного файла она запросит выбрать нужный язык. Русского в списке нет.

Затем потребуется принять условия пользовательского соглашения.

Галочку напротив строки «Создать ярлык для всех пользователей» лучше убрать, достаточно создать ярлык на рабочем столе.

Установка программы довольно быстрая, занимает 5-20 секунд.

При завершении установки программа автоматически запускается. Если убрать галочку напротив строки «Launch Folder Lock 7», запуск произведен не будет.

Запустить программу можно будет самостоятельно нажатием ярлыка в виде ключика на рабочем столе.

При первом запуске программы будет предложено сразу установить пароль. Для этого можно использовать виртуальную клавиатуру, которая запускается нажатием значка возле кнопки «Ok».

Данный пароль следует запомнить, так как в дальнейшем он потребуется для открытия всех зашифрованных файлов и папок.

Добавление файлов для скрытия производится нажатием на кнопку с закрытым замком.

Разблокировка файлов производится выделением нужного элемента, после чего потребуется нажать кнопку с изображением открытого замка.
Данная программа удобна в использовании и, несмотря на отсутствие русифицированной версии, проста в использовании благодаря интуитивно понятному интерфейсу. Однако этими преимуществами обладает только платная версия.
На сайте разработчика представлено несколько тарифных планов, включающих в себя разные степени защиты файлов, папок и дисков. На данный момент действует скидка на полный пакет.
Шифрование папок в Mac OS
Данная операционная система позволяет поставить пароль на папку без использования сторонних программ. Для этого нужно воспользоваться дисковой утилитой, которая находится в разделе «Программы», подраздел «Утилиты».
В этом разделе нужно нажать на кнопку «Файл» и выбрать один из двух вариантов: «Новый» — «Образ диска из папки» или «Новый образ». Они аналогичны, во втором случае от пользователя требуется производить меньше действий. После этого следует установить путь к выбранной папке.

После нажатия иконки «Создать» запустится процесс шифрования. При выборе 128-битного шифрования скорость обработки будет выше, при выборе 256-битного защищенность файлов выше. Выбор делать следует, исходя из собственных предпочтений в сторону скорости или надежности.

При открытии папки система будет запрашивать пароль. При этом можно установить разрешение на просмотр, редактирование и добавление файлов.

Важно! Используя один из указанных способов, важно помнить, что восстановить забытый пароль будет сложно. Поэтому следует его либо записать, либо выбрать комбинацию букв и цифр, которая незнакома другим, но имеет значение для пользователя.
Видео — Как установить пароль на папку или файл компьютера
При использовании ПК двумя (и более) людьми остро встает вопрос о приватизации информации. Согласитесь, не очень приятно, когда кто-то лезет в ваши личные вещи?! Сейчас мы доступно расскажем, как запаролить папку на рабочем столе, укрыть свои секреты от посторонних глаз и больше никогда не беспокоиться по этому поводу.
К сожалению, Windows не предусмотрела такой функции при создании операционной системы, поэтому отчаянные юзеры прибегают к самым разным решениям проблемы.
Если в стандартном интерфейсе ОС нужная нам функция отсутствует, то создатели архиватора точно знали, в чем нуждается пользователь.
Добавляем информацию в архив
Для этого кликаем ПКМ по нужному нам объекту и выбираем в открывшемся меню кнопку “Добавить в архив…”.
Выбираем кнопку “Добавить в архив”.
Перед нами открывается меню для задачи имени и параметров будущего архива. В правом нижнем углу кликаем по “установить пароль”, как на скриншоте.
 Находим кнопку “Установить пароль”.
Находим кнопку “Установить пароль”.
Попутно можно задать имя документа, его формат, метод сжатия, размер словаря, метод обновления и множество дополнительных параметров.
Устанавливаем пароль
В появившемся окне можно задать любой удобный для вас пароль. При этом можно активировать функцию отображения символов при вводе, чтобы уменьшить риск ошибки, или же задать опцию шифровки имен файлов. Без нее будет у стороннего пользователя будет доступ к списку ваших файлов, но подробно ознакомиться он с ними не сможет. Данная функция полностью ограничивает доступ к любой информации папки.
Итак, при попытке открыть “Нашу папку” появится следующее окошко:
 Вид запароленого winrar архива.
Вид запароленого winrar архива.
Защищаем свои данные с Hide Folders 2012
Сегодня существует простой и доступный софт для установки пароля на папку Windows – Hide Folders 2012. Разработчики сделали свое творение платным, но вы можете полностью и по достоинству оценить весь функционал уже в течение 30 дней бесплатного использования. Итак, первым делом качаем программу на официальном сайте .
Для начала работы жмем “Добавить” и в открывшемся окне кликаем на функцию выбора положения объекта, как на картинках ниже.
 Нажимаем “Добавить папку”.
Нажимаем “Добавить папку”.
 При помощи проводника ищем нашу папку.
При помощи проводника ищем нашу папку.
Посредством проводника выбираем расположение нашего объекта и ждем “Ок”. Щелкаем два раза левой кнопкой мыши по папке, затем в верхнем меню кликаем по пункту “Свойства” и получаем следующий результат.
 Выбираем метод защиты.
Выбираем метод защиты.
Пройдемся по каждому пункту
Не защищать – любой пользователь сможет открывать, читать, изменять и удалять ваши данные.
Скрывать – объект будет полностью скрыт (даже включение в системе отображения скрытых файлов не даст результата).
Блокировать – документы не будут скрыты, но войти в нее не получится.
Скрывать и блокировать – папка будет скрыта и обладать статусом ограниченного доступа, пока это не будет изменено в программе.
Только чтение – разрешает лишь просматривать файлы: изменению, копированию и удалению они не будут подлежать.
Устанавливаем пароль
Для этого – выбираем средство защиты.
 Выбираем средство защиты данных.
Выбираем средство защиты данных.
Переходим во вкладку “пароль”.
 Открываем папку “пароль” в программе.
Открываем папку “пароль” в программе.
В появившемся диалоговом окне необходимо ввести свой пароль и утвердить его нажатием “Ок”. Управление в программе происходит двумя кнопками “Включить/Выключить”. В любой момент вы можете активировать и дезактивировать параметры, применяемые к объекту. Выглядит это следующим образом:
 Кнопки включить/выключить в Hide Folders.
Кнопки включить/выключить в Hide Folders.
Теперь вы знаете, как запаролить папку на рабочем столе, и можете более уверенно сохранять свою конфиденциальную информацию на локальном носителе ПК. Этих двух методов вполне достаточно для решения проблемы.
Многие хотят иметь что-то личное, что никому кроме самого пользователя не доступное – собственные разработки, «особые» фотографии, непредназначенные для публичного просмотра, секреты и прочее. Для этого нужны пароли.
Что такое пароль, скорее всего, объяснять никому не нужно, это все знают. Но не каждый знает, как их ставить.
Разберемся, как ставить пароли на папки и на определённые файлы в операционной системе Windows 7, Виндовс 10 и Windows XP, а также будет рассказано о программах для шифрования папок.
Шифрование папок и файлов
Читайте также: ТОП-3 Простых способа как показать скрытые папки или скрыть необходимую папку и установить на нее пароль в Windows 10
1 В первую очередь необходимо создать виртуальный диск, после чего осуществить его подключение к персональному компьютеру. Что это такое? Виртуальный диск представляет собой стандартный файл, который подключается как образ для СД и ДВД. Он должен появиться в «Моем компьютере» под значком жесткого диска.

2 После выполнения предыдущего шага требуется кликнуть на этот значок правой кнопкой мыши. Далее подключаем и настраиваем шифрование.

3 Вводим пароль и повторяем его еще раз, нажимаем кнопку «Далее» .
4 Затем необходимо переместить необходимые файлы и папки именно на этот виртуальный диск. Никому не сообщайте пароль от виртуального диска, чтобы обеспечить безопасность файлам.
Этот способ является самым безопасным.
Способ номер два
Читайте также: ТОП-15 Программ для удаленного управления компьютером по Интернет соединению | 2019
Следующий способ более специфический, но для развития о нем стоит рассказать.
1 В первую очередь необходимо создать папку, на которую вы хотите поставить пароль.
2 После чего создайте файл блокнота именно в этой папке.
3 Впишите текст в созданный вами файл-блокнот.

4 Сохраните этот файл с расширением.bat и запустите его.

5 После того, какв запустите этот файл, автоматически будет создана папка Private, куда вам стоит сохранить все ваши супер-секретные файлы.
6 После того, как все файлы были сохранены, снова запустите.bat файл.
7 Если потребуется снова открыть папку - запускаем файл.bat, вводим пароль, и папка появляется.
Пока пароль не введен — папку не видно, при вводе пароля – папка появляется. Также пользователь может зайти в файл — блокнот bat и посмотреть пароль от папки.
ВИДЕО: Как запаролить папку в Windows
Как запаролить папку в Windows 7
Лучшие программы для шифрования
Читайте также: ТОП-15 Лучших программ для восстановления данных с флешки | 2019
Стоит отметить, как уже ранее говорилось, для шифрования папок и различных файлов существуют специализированные программы, которые предназначены именно для этого.
Мы отобрали два лучших приложения для этих целей. Именно о них мы и расскажем чуть ниже.
7-ZIP
Читайте также: ТОП-10 программ клонирования диска: их достоинства и недостатки

7-ZIP – еще один архиватор, с помощью которого можно с легкостью поставить пароль. Приложение является полностью бесплатным.
Чтобы зашифровать файл или папку следуйте тем же инструкциям, что и в случае с Winrar. Отличие состоит лишь в том, что здесь можно выбрать одно из нескольких расширений.
СкачатьFlashCrypt
Читайте также: Как исчезнуть из интернета? Все способы удаления аккаунтов
FlashCrypt – это еще одна хорошая программа для шифрования, которая использует алгоритм под названием «АES».
При использовании приложения папки и файла не скрываются, при их открытии требуется ввести пароль. Не переживайте, если вы забыли пароль. Его всегда можно установить.
Инструкция по использованию:
1 В первую очередь необходимо скачать приложение;

3 Следующий шаг представляет собой ввод пароля, после чего необходимо нажать кнопку «Protect» .

Anvide Lock Folder является портабельной утилитой для шифрования папок и файлов. Приложение не требует установки. Ее можно загрузить с и других накопителей.
Инструкция по использованию:
1 В первую очередь требуется запустить программу;
3 После этого пользовательскую папку перетаскиваете мышкой в окно программы или добавляете с помощь кнопки со знаком «+» .
4 Нажмите на иконку закрытого замка, введите пароль и нажмите «Закрыть доступ» .


AxCrypt обеспечивает безопасное AES-128 шифрование отдельных файлов с помощью паролей.Использование удивительно просто.
Чтобы зашифровать файл или файлы в папке, просто щелкните правой кнопкой мыши на файле или папке, и выберите пункт «шифрование».
Двойной щелчок на зашифрованном файле позволяет редактировать или просматривать его с программой на ваш выбор. Закрытие открытого файла автоматически заново зашифрует файл.
СкачатьЧитайте также: ТОП-5 Способов как удалить все записи на стене в Вконтакте (VK)

AES Crypt это простая программа, которая добавляет пункт контекстного меню в общее контекстное меню файловой системы. У программы нет оконного режима, которое есть у большинства . Т.е. работа ведется только через контекстное меню.
Вы просто щелкаете правой кнопкой мыши на файле, который вам необходимо зашифровать или расшифровать, выбираете пункт AES Crypt, вводите свой пароль в небольшом диалоговом окне.
И новый зашифрованный или расшифрованный файл появится рядом. В случае, показанном на картинке (осуществляем шифрование), имя нового зашифрованного файла будет Bootstrap.kdbx.aes.
СкачатьУстановка пароля в Windows 7/10
Читайте также:
1 Для начала необходимо узнать разрядность ОС. Для этого в меню «Пуск» надо найти пункт .

2 В «Панели управления» надо войти в меню «Система и безопасность» .

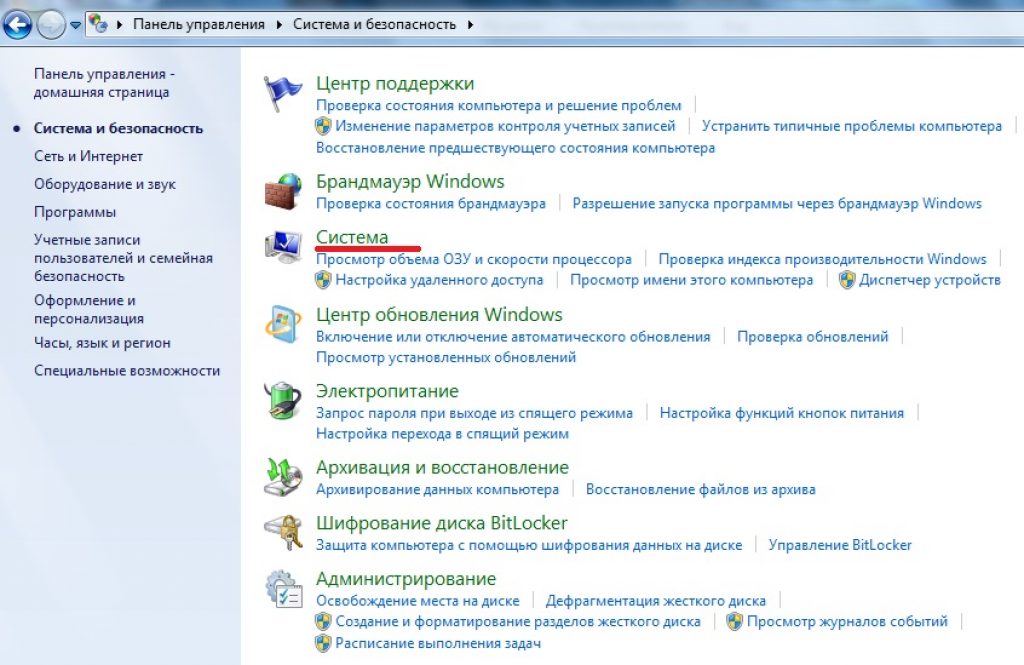
4 В «Системе» будет указана разрядность системы. Её надо запомнить.



7 При нажатии на кнопку начнётся загрузка установочного файла. После загрузки его надо установить, просто нажав на скаченный файл левой кнопкой мыши (в Google Chrome так).
8 После установки программу надо открыть.


Выбранная папка
11 Далее папку надо добавить в архив. Собственно говоря, не обязательно искать папку в самой программе. Для удобства легче скачать и установить программу, после чего, перейдя к папке нажать правую и выбрать пункт «Добавить в архив» .

12 После необходимо настроить будущий архив. Сначала нужно выбрать имя и формат, а после перейти во вкладку «Дополнительно» .

13 В меню «Дополнительно» надо установить пароль. Чем он длиннее, тем он надежнее, но в то же время его легче забыть.
Пароль надо подбирать легко запоминающийся, но при этом, чтобы его никто не знал. После надо нажать «ОК» .
Архив создан и запаролен. Для большей надежности следует добавить архиву скрытность.
Для этого надо щелкнуть правой кнопкой мыши по архиву и выбрать «Свойства» .

Файл станет невидимым до тех пор, пока в Windows не будет активирована функция показа скрытых файлов и папок.
При попытке открытия архива сам откроется, но его содержимое будет запаролено.
Например, серия Боруто в архиве на картинке требует пароля. Запароленные файлы отмечаются в WinRar знаком «*».

15 Если пароль введен правильно, начнётся запароленного файла и его можно будет открыть. В данном случае – увидеть видео.
Если же пароль введен неправильно, то появится окно с ошибкой. Его нужна закрыть и снова попытаться ввести верный пароль.

Готово. Но надо помнить что любые пароли можно взломать с помощью различных хакерских программ.
Здравствуйте любимые читатели, иногда возникает вопрос как поставить пароль на папку . В этой статье я покажу как это сделать быстро и легко, а самое главное бесплатно, при помощи 2 простых программ, которые ставят пароль на папку и не дают её удалить. Статью я модернизировал, теперь все точно рабочее и свежее!
Как поставить пароль на папку Windows 7, 8, 10 ?
1 программа Password Protect
Устанавливаем, в комплекте идет русификация, её тоже устанавливаем. Поставить пароль на папку можно как в программе, так и нажав на любой папке. В программе нажимаем просто заблокировать.

Выбираем папку для блокировки.

Устанавливаем пароль на папку.

Все папка заблокирована.

Чтобы её разблокировать, нужно проделать те же действия.

Вводим пароль к папке.

Нажимаем разблокировать и вы снимете пароль с папки. Так же можно не заходя в программу блокировать папку. Нажав на ней правой кнопкой мыши и выбрав Password Protect USB.

И так же введя пароль, доступ к папке будет заблокирован. Если вы попробуете зайти в папку будет появляться вот такая ошибка.

2 программа Protected Folder
При установки она попросит ввести пароль на программу (пароль и подсказка). Делаем для безопасности. Нажимаем Options, чтобы поставить русский язык.

Переходим в User Interface и выбираем русский язык.

Так же можно убрать галочку скрывать папку. Мы же хотим только поставить пароль на неё, а не скрыть.