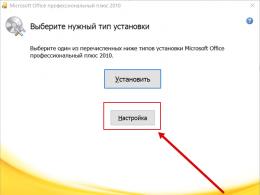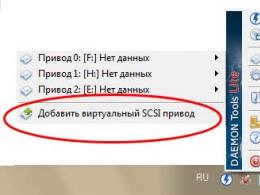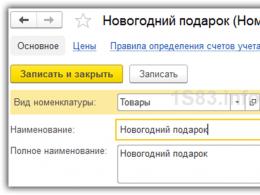Не устанавливаются msi файлы windows 7. Почему не устанавливаются программы из файлов.msi? Не работает windows installer
У вас работает:
Unknown
Unknown
Программа восстановления msi.dll совместима с вашей операционной системой
Симптомы ошибки msi.dll
msi.dll относится к определенным функциям и ресурсам, которые позволяют приложениям или играм работать должным образом на вашем ПК. Если библиотека msi.dll отсутствует или повреждена по каким-либо причинам, могут возникнуть ошибки. При возникновении dll-ошибки пользователя, как правило, уведомляют с помощью всплывающего сообщения, которое предоставляет информацию о возникшей ошибке.
msi.dll Error Screenshot
Другие возможные ошибки msi.dll:
- Сбой в работе msi.dll
- msi.dll не найден
- msi.dll не удалось найти
- msi.dll нарушение прав доступа
- Не удается найти msi.dll
Как исправить ошибку msi.dll
Чтобы исправить ошибку msi.dll или другие ошибки, связанные с dll-файлами, автоматически, загрузите DllKit, приложение восстановления поврежденных dll-библиотек и проведите сканирование на наличие поврежденных или отсутствующих dll-файлов. DllKit также проверит, зарегистрированы ли другие dll-файлы в вашей системе и проведет поиск других неисправностей, которые могут препятствовать вашей системе работать должным образом. После завершения сканирования DllKit поможет вам исправить ошибки.
Довольно распространённая проблема среди пользователей операционной системы Windows любых версий – ошибка msi при установке программ из файла с расширением.msi. В этой статье я опишу часто встречаемые проблемы с установщиком Windows 7/10/XP и варианты их решения, а также сделаю видео по текущему вопросу.
Файлы с расширением.msi это обычные пакеты установки (дистрибутивы) из которых ставится программа. В отличии от обычных «setup.exe», для запуска файла msi система использует службу Windows Installer (процесс msiexec.exe). Говоря простыми словами, установщик Windows разархивирует и запускает файлы из дистрибутива. Когда Windows Installer не работает, то появляются различные ошибки.
Вообще, меня это жутко бесит, т.к. после глупого сообщения об ошибке совсем непонятно что делать дальше. Microsoft специально разработали установщик Windows Installer для расширения возможностей установки программ (в основном это касается системных администраторов), но не позаботились должным образом о безглючной работе этой службы или хотя бы об адекватных сообщениях о проблемах. А нам теперь это разгребать 🙂
Неполадки могут быть с работой самой службы или могут возникать в процессе установки программ, когда всё настроено, в принципе, правильно. В первом случае нужно ковырять службу установщика, а во втором решать проблему с конкретным файлом. Рассмотрим оба варианта, но сначала второй.
Ошибки msi файлов
Очень часто ошибки появляются из-за недостаточных прав системы на файлы или папки. Нельзя сказать, что Windows Installer не работает, в этом случае достаточно просто добавить нужные права и всё заработает. Буквально вчера я столкнулся с тем, что скаченный дистрибутив.msi не захотел устанавливаться, при этом успешно запускается мастер установки, выбираются параметры, но затем система думает несколько секунд и выдаёт ошибку:

«Error reading from file «имя файла» verify that the file exists and that you can access it» (Error 1305). Переводится «Ошибка чтения из файла … проверьте существует ли файл и имеете ли вы к нему доступ». Ну не тупняк ли? Естественно, что кнопка «Повторить» не помогает, а отмена прекращает всю установку. Сообщение особой смысловой нагрузки также не несёт, т.к. файл точно существует и я имею к нему доступ, иначе бы просто не смог его запустить и получить это сообщение, к тому же почему-то на английском языке 🙂
А ошибка в том, что не Я должен иметь доступ к файлу, а установщик Windows, точнее сама Система. Решается очень просто:

Теперь ошибка установщика не появится! Можно добавить доступ на всю папку, из которой вы обычно инсталлируете программы, например на папку «Downloads», как у меня. Смотрим видео по решению проблем с правами доступа:
В Windows XP вкладки «Безопасность» не будет, если включён простой общий доступ к файлам. Чтобы его выключить, нужно зайти в «Пуск -> Панель управления -> Свойства папки -> Вид» и выключить опцию «Использовать простой общий доступ к файлам». В урезанных версиях Windows 7/10 и XP вкладки «Безопасность» нет в принципе. Чтобы её увидеть, нужно и зайти в неё под администратором.
Ещё способы решить проблему

Описанный метод поможет при разных сообщениях, с разными номерами. Например, вы можете видеть такие ошибки файлов msi:
- Error 1723
- Internal Error 2203
- Системная ошибка 2147287035
- Ошибка «Невозможно открыть этот установочный пакет»
- Ошибка 1603: Во время установки произошла неустранимая ошибка
Во всех этих случаях должна помочь установка прав на файл и/или на некоторые системные папки. Проверьте, имеет ли доступ «система» к папке временных файлов (вы можете получать ошибку «Системе не удается открыть указанное устройство или файл»). Для этого:



После нажатия «Enter» путь преобразится на «нормальный» и вы переместитесь в реальную временную папку. Права на неё и надо проверять. Также рекомендую очистить временные папки от всего что там скопилось или даже лучше удалить их и создать новые с такими же названиями. Если не получается удалить папку, почитайте , но это не обязательно.
Если служба Windows Installer всё равно не хочет работать, то проверьте права на папку «C:\Config.Msi» , сюда «система» также должна иметь полный доступ. В этом случае вы могли наблюдать ошибку «Error 1310». На всякий случай убедитесь, что к папке КУДА вы инсталлируете софт также есть все права.
Параметры реестра и службы
Следующий способ устранения ошибки – восстановление рабочих параметров в реестре установщика Windows Installer.
Для этого скачайте архив и запустите оттуда два reg-файла, соответственно своей версии Windows. Согласитесь с импортом настроек.
Важно! Перед последним действием желательно ! Если способ не поможет или станет хуже, вы сможете восстановиться до прежнего состояния.
В Windows XP или Windows Server 2000 установите последнюю версию установщика 4.5.
Если не помогло, то проделайте ещё перерегистрацию компонентов:
- Нажмите «Win + R» и введите «cmd».
Затем в чёрном окне введите последовательно команды:
MSIExec /unregister
MSIExec /regserver - В ответ должна быть пустота, никаких ошибок. Если проблема не решена, введите ещё команду
regsvr32 msi.dll - Закройте чёрное окно
Если пишет, что не хватает прав, то нужно запускать .
Если команды выполнились, но не помогло, то и запустите msi_error.bat из архива, проверьте результат.
Последний вариант — скачайте программу Kerish Doctor, там есть функция исправления работы службы установщика и многих других частых проблем Windows.
Также, многие программы используют.NET Framework, поэтому не будет лишним установить последнюю версию этого пакета. И, напоследок, ещё один совет: если в пути к файлу-дистрибутиву есть хоть одна папка с пробелом в начале названия, то удалите пробел. Такой простой приём решит вашу проблему 🙂
Подведение итогов
Ошибки с установщиком Windows очень неприятные, их много и сразу непонятно куда копать. Одно ясно – система дала сбой и нужно восстанавливать её до рабочего состояния. Иногда ничего не помогает и приходится . Однако не торопитесь это делать, попробуйте попросить помощи на этом форуме . В точности опишите вашу проблему, расскажите что вы уже делали, какие сообщения получили, и, возможно, вам помогут! Ведь мир не без добрых людей 🙂
Ошибка windows installer – это одна из самых распространенных всплывающих неполадок, с которой сталкиваются пользователи операционной системы Windows.
Ошибка может появляться независимо от версии вашей ОС.
Причины появления ошибки
Выполнить сканирование ОС можно с помощью команды Sfc /scannow. Вводить ее нужно в окно командной строки.
Запустить командную строку можно также еще двумя способами:
- Пуск -> Все программы -> Стандартные -> Командная строка.
- Пуск -> Выполнить и введите имя программы cmd.exe

Через несколько минут вам будет предоставлена детальная информация о дисках ОС , испорченных файлах, неполадках в работе служб и других системных программ.
Командная строка не только найдет испорченные и повреждённые файл, но и заменит их на работоспособные.
После сканирования закройте командную строку и перезагрузите ваш персональный компьютер или ноутбук. Попробуйте запустить процесс установки любого исполняемого файла.
Также компания Майкрософт предлагает пользователям автоматическую утилиту, которая способна решить проблему работы инсталлера.
Перейдите по веб-адресу официального сайта компании https://support.microsoft.com/ru-ru/mats/program_install_and_uninstall
В открывшемся окне нажмите на клавишу «Запустить сейчас». Утилита восстановит правильную конфигурацию инсталлера.
Стоит заметить, что утилита не работает с восьмой версией операционной системы.
Настройка доступа установщика к файлам msi
Неполадка при установке может быть вызвана тем, что installer не имеет доступа к файлам формата msi. Пользователь может разрешить эту проблему самостоятельно.
Следуйте нижеприведенной инструкции:
- Найдите ваш установочный файл и нажмите на нем правой кнопкой мышки;
- Выберите окно свойств;
- Перейдите на вкладку настройки безопасности;
- В текстовом поле групп или пользователей проверьте, есть ли пользователь с именем «система». Если его нет, необходимо добавить юзера вручную;

- Для добавления нового пользователя нажмите на кнопку Изменить и затем на кнопку Добавить;
- В текстовом поле имен выбираемого объекта напишите слово «система» (без кавычек). Если вы используете английскую версию операционной системы, введите слово System;
- Введённое слово должно мгновенно стать подчеркнутым, как показано на рисунке ниже;

- Поставьте галочку напротив поля полного доступа и теперь нажмите на кнопку ОК;
Теперь установщик сможет получить доступ к исполняемому файлу. Установка должна быть завершена без проблем.
Заметьте, что в некоторых случаях блокировать доступ к установочному файлу может антивирусное программное обеспечение .
Чтобы решить этот вариант неполадки необходимо зайти в операционную систему под учетной записью администратора, выключить антивирус и включить в настройках свойств антивируса совместимость с другими версиями ОС, как показано на рисунке ниже.

Ошибка Windows Installer - Способы решения неполадки
Ошибки при установке приложений из файлов с расширением.msi - это одно из проявлений неполадок в работе службы Windows Installer (в русскоязычной версии - установщика Windows). С подобным явлением сталкиваются юзеры всех версий данной OS, за исключением самых ранних. До сих пор проблема с установщиком является одной из частых причин, по которой пользователи решаются на переустановку системы. Попробуем разобраться, как этого избежать. Причиной того, что Windows Installer не работает, может быть следующее:
- вирусное заражение, причем удаление вируса не всегда решает проблему;
- некорректная установка обновлений Windows;
- сбой в работе защитного ПО, когда вместо блокировки одного подозрительного msi-файла служба установки блокируется целиком;
- изменения в политиках безопасности на компьютере;
- повреждение системных файлов или реестра по причинам, не связанным с вирусами (удаление компонентов установщика, неквалифицированная правка реестра, "кривой" софт, неисправность жесткого диска и т. п.).
Проверяем целостность структуры Windows Installer
Установщик Windows представлен следующими компонентами:- файлом C:\Windows\System32\Msiexec.exe - непосредственно самим приложением-инсталлятором;
- файлом C:\Windows\System32\msi.dll - библиотекой Windows Installer;
- службой Msiserver, параметры которой хранятся в разделе реестра .
 В случае отсутствия файлов, скопируйте их с другой системы той же версии или с установочного диска.
Если отсутствует или поврежден раздел реестра - также перенесите его с рабочей системы. Для этого на исправном компьютере запустите редактор реестра (C:\Windows\Regedt.exe) и найдите вышеназванный раздел.
В случае отсутствия файлов, скопируйте их с другой системы той же версии или с установочного диска.
Если отсутствует или поврежден раздел реестра - также перенесите его с рабочей системы. Для этого на исправном компьютере запустите редактор реестра (C:\Windows\Regedt.exe) и найдите вышеназванный раздел.
 Разверните правым кликом контекстное меню папки msiserver и щелкните пункт "Экспортировать". Сохраните файл в формате.reg и перенесите его на проблемную машину.
Разверните правым кликом контекстное меню папки msiserver и щелкните пункт "Экспортировать". Сохраните файл в формате.reg и перенесите его на проблемную машину.
 Щелкните дважды этот файл и подтвердите согласие на добавление данных в реестр. Перезагрузите компьютер.
Щелкните дважды этот файл и подтвердите согласие на добавление данных в реестр. Перезагрузите компьютер.
 Если служба Msiserver по прежнему не запускается, проверьте, работает ли служба RPC (Удаленный вызов процедур), от которой она зависит.
Если служба Msiserver по прежнему не запускается, проверьте, работает ли служба RPC (Удаленный вызов процедур), от которой она зависит.
 Выполнить перерегистрацию файлов установщика и перезапустить службу можно при помощи набора специальных команд, в командной строке. Для удобства можете создать командный файл: вставьте набор действий в блокнот и сохраните как с расширением.bat. Для запуска файла просто дважды нажмите по нему. Чтобы изменения начали действовать, кликните мышью по рабочему столу и нажмите F5.
Выполнить перерегистрацию файлов установщика и перезапустить службу можно при помощи набора специальных команд, в командной строке. Для удобства можете создать командный файл: вставьте набор действий в блокнот и сохраните как с расширением.bat. Для запуска файла просто дважды нажмите по нему. Чтобы изменения начали действовать, кликните мышью по рабочему столу и нажмите F5.
Проверяем настройки безопасности и права доступа
Windows Installer может не работать и из-за того, что его блокирует защитный софт или у операционной системы нет необходимых прав. Для начала разберемся с софтом. Если у вас установлен антивирус - временно отключите его. Способы отключения у каждого продукта свои, но чаще всего это делается через контекстное меню значка антивируса в системном трее. Теперь займемся правами. Откройте контекстное меню Msiexec.exe и разверните его свойства. Посмотрите список групп и пользователей на вкладке "Безопасность". Среди них обязательно должны быть "Система" и служба "Trustedinstaller", причем последней необходимо иметь полный доступ к файлу и являться его владельцем. Система должна иметь права на "чтение" и "чтение и выполнение".
Посмотрите список групп и пользователей на вкладке "Безопасность". Среди них обязательно должны быть "Система" и служба "Trustedinstaller", причем последней необходимо иметь полный доступ к файлу и являться его владельцем. Система должна иметь права на "чтение" и "чтение и выполнение".
 Служба Trustedinstaller впервые появилась в Windows Vista, поэтому в Windows XP полный доступ необходимо предоставить системе. Всё, что написано ниже, относиться к версиям, выпущенным позже XP.
Чтобы проверить, кто владелец Msiexec.exe, щелкните кнопку "Дополнительно" на этой же вкладке.
Служба Trustedinstaller впервые появилась в Windows Vista, поэтому в Windows XP полный доступ необходимо предоставить системе. Всё, что написано ниже, относиться к версиям, выпущенным позже XP.
Чтобы проверить, кто владелец Msiexec.exe, щелкните кнопку "Дополнительно" на этой же вкладке.
 В следующем окне раскройте вкладку "Владелец". Сделайте владельцем службу Trustedinstaller, если в качестве него указано что-то другое. Если в списке "Изменить владельца на" его нет, щелкните кнопку "Изменить", а следом - "Другие пользователи и группы".
В следующем окне раскройте вкладку "Владелец". Сделайте владельцем службу Trustedinstaller, если в качестве него указано что-то другое. Если в списке "Изменить владельца на" его нет, щелкните кнопку "Изменить", а следом - "Другие пользователи и группы".
 Впишите Trustedinstaller в поле "Введите имена...", нажмите "Проверить имена" и ОК.
Вернитесь в предыдущее окно. На вкладке "Действующие разрешения" назначьте Trustedinstaller и системе необходимые права.
Впишите Trustedinstaller в поле "Введите имена...", нажмите "Проверить имена" и ОК.
Вернитесь в предыдущее окно. На вкладке "Действующие разрешения" назначьте Trustedinstaller и системе необходимые права.
 Точно такие же настройки безопасности должны быть у библиотеки msi.dll.
Теперь проверим, нет ли ограничений для пользователя "Система" на доступ к следующему:
Точно такие же настройки безопасности должны быть у библиотеки msi.dll.
Теперь проверим, нет ли ограничений для пользователя "Система" на доступ к следующему:
- системный диск (обычно это диск С);
- временные папки (это C:\Windows\Temp и C:\Users\Текущий_пользователь\AppData\Temp);
- папка C:\Config.Msi;
- папка, где находится msi-файл, из которого вы пытаетесь установить программу.
Эта инструкция должна помочь, если при установке какой-либо программы в Windows 7, Windows 10 или 8.1 вы видите одно из следующих сообщений об ошибке:
- Служба установщика Windows 7 недоступна
- Не удалось получить доступ к службе установщика Windows. Это может произойти, если неверно установлен установщик Windows
- Не удалось получить доступ к службе установщика Windows Installer
- Возможно, не установлен Windows Installer
Еще один способ исправить ошибку, связанную с тем, что служба установщика Windows недоступна - заново зарегистрировать службу Windows Installer в системе.

Для этого запустите командную строку от имени администратора (в Windows 8 нажать Win + X и выбрать соответствующий пункт, в Windows 7 - найти командную строку в стандартных программах, кликнуть по ней правой кнопкой мыши, выбрать «Запуск от имени Администратора).
Если у вас 32-битная версия Windows, то введите по порядку следующие команды:
Msiexec /unregister msiexec /register
Это перерегистрирует службу установщика в системе, после выполнения команд, перезагрузите компьютер.
Если у вас 64-битная версия Windows, то выполните по порядку следующие команды:
%windir%\system32\msiexec.exe /unregister %windir%\system32\msiexec.exe /regserver %windir%\syswow64\msiexec.exe /unregister %windir%\syswow64\msiexec.exe /regserver
И также перезагрузите компьютер. Ошибка должна исчезнуть. Если проблема сохраняется, попробуйте вручную запустить службу: откройте командную строку от имени администратора, а затем введите команду net start MSIServer и нажмите Enter.
3. Сброс параметров службы установщика Windows в реестре
Как правило, второго способа оказывается достаточно для исправления рассматриваемой ошибки установщика Windows. Однако, если проблему так и не удалось решить, рекомендую ознакомиться со способом сброса параметров службы в реестре, описанный на сайте Microsoft: http://support.microsoft.com/kb/2642495/ru
Обратите внимание, что способ с реестром может не подходить для Windows 8 (точной информации на этот счет дать, не могу.