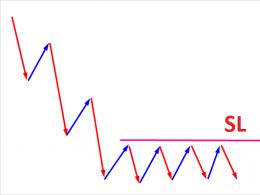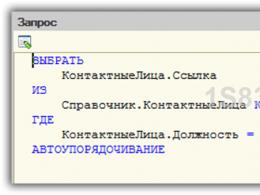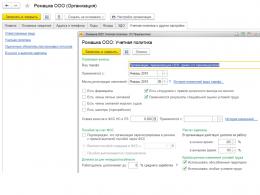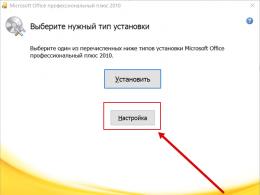Выполнение дефрагментации запланировано с помощью другой программы. Как сделать дефрагментацию диска в Windows просто и максимально быстро — подробное описание
Многие пользователи замечали, что со временем открытие файлов и приложений начинает производиться не так быстро, как это было в «чистой» системе сразу после установки. При большом объеме накапливающейся информации система тратит больше времени на поиск файлов, а жесткий диск приходится дефрагментировать. Как сделать дефрагментацию диска на Windows 7, сейчас и будет показано. Для этого есть несколько простых методов.
На жестком диске кластер представляет собой наименьшую единицу дискового пространства, к которой может обращаться операционная система , и, таким образом, это наименьшее пространство, которое может быть выделено файлу. Каждый раз, когда вы копируете новые файлы и удаляете старые файлы с жесткого диска , а также при добавлении информации в существующие файлы, вероятность того, что ваш жесткий диск становится все более и более фрагментированным с каждой выполняемой вами операцией. Например, при копировании файла на жесткий диск операционная система пытается поместить файл в первый доступный кластер, который он находит на жестком диске.
Понятие дефрагментации
Сначала разберемся, что собой представляет дефрагментация, и для чего ее нужно проводить. Суть вопроса состоит в том, что при записи новых файлов, их перемещении на жестком диске или при установке программ, объекты не сохраняются где-то в одном определенном месте, а разбрасываются по всему винчестеру, причем фрагментами, а не целиком, хотя пользователь в структуре файловой системы видит их упорядоченными. На самом деле, чтобы обратиться к какому-то файлу, система собирает его части по всему жесткому диску, на что тратится значительно больше времени, чем если бы все компоненты находились рядом, что сказывается и на его открытии или на запуске приложения.
Если файл больше, чем этот кластер, операционная система разбивает файл на куски и пытается разместить остальную часть файла в следующих доступных кластерах. Если эти последующие кластеры расположены не рядом с первым, файл фрагментирован. Фрагментация также возникает, когда вы добавляете информацию в существующий файл данных. Если файл, в котором вы работаете, перерастает свой первоначальный кластер, операционная система поместит остальную часть файла в следующий доступный кластер. Опять же, файл становится фрагментированным, когда следующий доступный кластер не расположен рядом с первым.
Чтобы упорядочить все объекты для быстрого доступа к ним, используется процесс, называемый дефрагментацией, но при этом наиболее часто используемые программы или файлы перемещаются в самые быстрые области диска, что дает существенный прирост производительности в плане сокращения времени поиска и открытия нужного объекта.
Далее рассмотрим, как дефрагментировать жесткий диск. Windows 7 берется в качестве примера, хотя во всех остальных версиях системы процедуры аналогичны. И сразу стоит отметить, что в большинстве случаев пользователю вручную запускать процесс не нужно, поскольку разработчики позаботились и об этом, включив по умолчанию расписание.
Кроме того, каждый раз, когда вы удаляете файлы с жесткого диска, вы создаете доступные кластеры, тем самым увеличивая шансы на будущую фрагментацию файлов, особенно если файлы, которые вы удаляете, сами фрагментируются. Со временем фрагментация может стать большой проблемой, если ее не остановить. Следовательно, производительность жесткого диска страдает.
Конечно, ответ на эту проблему заключается в том, чтобы регулярно дефрагментировать жесткий диск, чтобы сохранить все связанные фрагменты файла как можно более смежными. Это очень трудоемкая операция, которая может вызвать другие проблемы. Скорее всего, фрагментация может ухудшиться. Таким образом, вам больше не нужно ждать, пока один диск будет дефрагментирован, прежде чем инициировать дефрагментация на другом диске. Дефрагментация твердотельных сред не нужна и может даже быть вредной. . Как только операция анализа будет завершена, если число в столбце «Последний запуск» больше 10%, как показано на рисунке, вы должны дефрагментировать диск.
Как дефрагментировать диск на Windows 7 штатными средствами?
Вызов соответствующего инструмента системы производится достаточно просто. Как дефрагментировать диск на Windows 7? Сначала нужно использовать контекстное меню свойств диска, вызываемое правым кликом на выбранном разделе в «Проводнике» или при двойном клике на значке компьютера. В нем имеется вкладка сервиса, на которой располагается кнопка запуска службы дефрагментации, на которую и нужно нажать.
Пока работает дефрагментация диска, вы можете следить за ходом работы и использовать свой компьютер, как обычно. Используете ли вы встроенный дефрагментатор диска или сторонний инструмент? Как пояснили другие, дефрагментатор диска является системной утилитой . Его пупок - это дефрагментация файлов.
Фрагментация - это термин, который означает, что хранящиеся данные не являются непрерывными или последовательными. Фрагментация диска - это хорошо. При сканировании файлов полезно, чтобы каждый файл хранился с пустыми блоками между файлами. Это противоречит традиционной мысли, поскольку фрагментация диска может замедлить множественный доступ к файлам, очень редко файлы читаются в последовательном порядке, как хранится на диске. Когда на диске нет фрагментации между файлами, увеличение размера какого-либо файла фактически замедляет работу системы, так как система должна либо переместить файл в новое место, либо фрагментировать файл, сохранив новые данные в несмежном местоположении.
В окне службы сначала используется запуск анализа (чтобы узнать степень фрагментации раздела), а когда процесс диагностики будет завершен, используется кнопка старта основного процесса. В зависимости от объема винчестера и степени разброса файлов по диску времени это может занять достаточно много, не говоря уже о скорости обращения к самому диску.
Разрешая фрагментацию диска, каждый файл имеет возможность расти в размерах без фрагментации файлов. Почти каждый файл читается целиком в какой-то момент. Обеспечивая, чтобы блоки файлов были последовательными и непрерывными, диск может читать вперед и не проверять следующий блок. Его измеряют как среднее время и публикуют с показаниями дисков, как среднее время поиска. Часто измеряются в миллисекундах.
Чем больше запросов требуется для чтения файла, тем больше времени требуется для чтения файла. Таким образом, для механических жестких дисков фрагментация диска хороша, фрагментация файлов плохая. Фрагментация файлов не всегда плохая вещь. Причина в том, что каждая операция записи уменьшает срок службы накопителя. Требуется столько же времени, чтобы искать другое место на диске, как это делается для поиска следующего смежного местоположения.
Получить доступ к инструментарию можно и через консоль «Выполнить», в которой нужно прописать команду defrag, которая ссылается на одноименный исполняемый EXE-файл, расположенный в папке System32.
Как выполнить дефрагментацию диска в Windows 7 через командную строку?
Выше был описан только один метод. Если пользователь привык работать с командной строкой , вопрос о том, как дефрагментировать диск на Windows 7, можно решить и таким способом.
Другой сценарий, когда фрагментация файлов не улучшает производительность, - это виртуальные среды, в которых диск является файлом изображения, хранящимся на диске. Это более важно, чтобы ваш диск не был свободен от временных файлов, чем дефрагментировать его, потому что ваше самое большое влияние на производительность диска - отсутствие свободного места , поскольку это может привести к фрагментации файлов.
Что такое дефрагментация и что она приносит?
Если доступ к программам и файлам становится медленнее, только одна вещь может помочь: дефрагментировать компьютер. Если жесткий диск используется дольше, и файлы изменяются или удаляются, возникают пробелы. Если, однако, файл больше, чем такой свободный блок, там хранится только часть, а остальные - в других местах. Когда вы открываете этот файл, вы должны прочитать диск в двух местах, чтобы увидеть содержимое файла. В результате на жестком диске не нужно считывать пакеты данных в нескольких местах, что ускоряет время открытия и защищает жесткий диск.
- Как правило, они расположены один за другим, как в случае записи.
- Новые файлы автоматически сохраняются в этих пробелах.
- Файл фрагментирован.

Сначала запускается сама консоль из меню «Выполнить» (Win + R) сочетанием cmd обязательно от имени админа. Затем в ней прописывается команда defrag C:, а после добавления слэша выставляются дополнительные параметры . Например, при установке с атрибутами /U /V на экране будет отображаться ход выполнения и подробные данные статистики. Впрочем, можно посмотреть на примеры использования дополнительных литер, а только потом выбрать, какой именно атрибут следует установить.
Дефрагментация жесткого диска
Затем ознакомьтесь с нашим руководством и базовой информацией.
- Нажмите, чтобы дефрагментировать и дефрагментировать диски.
- Нажмите диск, который вы хотите дефрагментировать.
- Нажмите «Оптимизировать».
- Откройте меню «Пуск».
- В результатах поиска нажмите «Дефрагментировать».
- В открывшемся окне выберите диск, который вы хотите дефрагментировать.
- Если вам нужно знать, нужна ли вообще дефрагментация, нажмите «Анализ диска».
Использование программ-оптимизаторов
Теперь посмотрим, как дефрагментировать диск на Windows 7 с помощью специальных утилит для обслуживания и увеличения производительности системы. Таких программ можно найти достаточно много, но в качестве примера возьмем Advanced SystemCare.

Вот как работает программа дефрагментации
Если вы подождете несколько минут, вы можете работать с компьютером.

Если вы хотите остановить дефрагментацию, выберите диск, который дефрагментируется щелчком мыши, а затем нажмите «Завершить задачу». Программы дефрагментации ускоряют работу жесткого диска путем повторной сборки разбросанных файлов. Эти разбросанные файлы выглядят следующим образом.
Со временем вы можете загружать, сохранять и удалять многие файлы. Эти процессы постоянно повторяются в вашей системе. Со временем у вас будет много таких разделенных файлов. Проблема в том, что на чтение на жестком диске приходится записывать файлы при загрузке файла.
Вопрос о том, как дефрагментировать диск на Windows 7 с использованием такой утилиты, решается намного проще, чем при задействовании штатных средств системы. Во-первых, этот модуль можно изначально включить в список инструментов, которые будут использованы при запуске программы для проверки и оптимизации. Во-вторых, приложение встраивает свои команды в контекстное меню Windows , а дефрагментатор можно вызвать сразу через правый клик на разделе. В-третьих, анализ и последующий процесс происходят намного быстрее, но дефрагментация несколько отличается от стандартной (это можно заметить, если сравнивать перемещаемые кластеры и конечную структуру раздела). Но большинство пользователей и специалистов говорят о том, что в этом случае упорядочивание фрагментов выглядит более качественным и предпочтительным.
Существует только одна программа дефрагментации. Инструмент объединяет файлы, которые принадлежат друг другу. Это позволяет считывающей головке жесткого диска быстрее считывать эти данные на одном слайде. Наш пример будет выглядеть так после дефрагментации.
Чтобы устранить этот обход, жесткий диск должен время от времени дефрагментировать. Это довольно просто и даже автоматически. Поскольку никто не знает, какие файлы хранятся дальше, данные на жестком диске постоянно меняются. Иногда даже части файлов записываются в промежутки, которые были созданы при удалении других файлов. По мере того как различные программы , изображения и документы становятся все больше, результатом является дикая смесь фрагментов данных. Когда загрузка занимает больше времени, пришло время для очистки.
Что использовать?
В принципе, выбор остается за пользователем, но если исходить из практических соображений, лучше установить любую программу-оптимизатор с соответствующим модулем, но только при условии, что расписание для процесса в самой системе выключено. В противном случае можно обойтись и без всего того, что было описано выше.
Дефрагментация жестких дисков по-прежнему является одним из лучших способов ускорить работу диска сегодня. Один из наездников карт - «Инструменты» и содержит опцию «Дефрагментация». Важная кнопка в этом окне быстро игнорируется. «Активировать расписание или настроить расписание». И за этим скрывается лучшая особенность этого инструмента.
Если после планирования было выполнено выполнение, система автоматически активируется с фиксированным временем и очищает диски. Конечно, предварительным условием является то, что компьютер работает в это время. Автоматический режим не работает, поэтому задание выполняется при следующем запуске компьютера.
Дефрагментация жесткого диска – простая операция, которую мало кто выполняет. И совершенно напрасно. Ведь с ее помощью можно оптимизировать работу компьютера или ноутбука, заставить его шустрее открывать программы и файлы, а также продлить срок службы самого HDD накопителя . Выполнить дефрагментацию диска очень просто. Причем никаких дополнительных программ устанавливать не нужно, ведь ее можно сделать встроенными средствами Windows.
Начало галереи. Мы достигаем его двумя путями. Кроме того, вы можете выбрать диск из контекстного меню «Свойства» в окне рабочего стола «Компьютер» и щелкнуть правой кнопкой мыши по кнопке «Дефрагментация» в окне «Инструменты». Функциональность этой утилиты очень проста. В основном есть только два утверждения: «Анализ томов» и «Тома дефрагментации». Этот шаг также автоматически продвигается, выбирая второй шаг. В этом случае выбранные диски также дефрагментируются.
В конце концов, существует относительно неудачный отчет об успехах, и доступ к диску должен быть быстрее. Он очистил сильно фрагментированный большой тестовый раздел размером 37 гигабайт за три часа и 48 минут. Отсутствует индикатор прогресса. Это показывает, как дефрагментировать ваш жесткий диск.
Данная процедура выполняется только для обычных HDD дисков . Для накопителей SSD она не требуется. Это только может ускорить их износ, а на производительности ПК никак не скажется.
Для начала рассмотрим вопрос, что такое дефрагментация и зачем она нужна.
Пользуясь компьютером, пользователи ежедневно создают новые файлы. Система Windows разбивает их на небольшие кусочки (они называются кластеры) и последовательно записывает их друг за другом. При таком расположении они считываются очень быстро, т.е. ПК или ноутбук работает шустро.
Опять же, отсутствуют дополнительные функции , такие как индикатор прогресса. Он содержит много полезных функций , таких как контроль времени или короткая дефрагментация. Одной из основных причин является то, как операционная система управляет свободным дисковым пространством : Часто в распоряжении недостаточно незанятых секторов, поэтому отдельные файлы должны быть распределены по нескольким областям. Поэтому частое стирание и копирование приводит к все более разбросанному хранению фактически связанных данных.
Помимо реорганизации полных жестких дисков, вы также можете дефрагментировать выбранные каталоги и отдельные файлы, такие как большие видео, аудиофайлы или графику. Полезно периодически дефрагментировать диск для ускорения доступа к файлам. Дефрагментация связанных файлов организована таким образом, что они также охватывают сектора на жестком диске.
В процессе перемещения, копирования и удаления файлов эти кластеры разбрасываются по жесткому диску в хаотическом порядке. Этот процесс называется фрагментация. И он замедляет работу ПК.
Когда пользователь запускает какой-то документ, компьютеру требуется время, чтобы найти все отдельные кусочки и сложить их воедино. Только после этого он откроет запрашиваемый файл. На это может уйти секунд 5, что довольно-таки долго.
Чтобы вернуть все на свои места (т.е. расположить разбросанные кусочки рядом друг с другом) выполняется дефрагментация. Собственно, для этого она и нужна – чтобы упорядочить кластеры и оптимизировать работу ПК хотя бы на время.
Почему на время? Потому что в дальнейшем Вы опять будете создавать, копировать и удалять документы, и ситуация повторится снова. Именно поэтому дефрагментацию надо выполнять регулярно.
Не волнуйтесь, все ваши документы, фильмы, игры останутся там, где Вы их сохранили. Они никуда не переместятся и не удалятся. Просто так работает компьютер: разбивает файлы на кусочки, а затем размещает их в определенной последовательности. Порядок расположения кластеров влияет только на скорость работы ПК. А на самих файлах это никак не скажется.
Кстати, иногда пользователи путают понятия «дефрагментация» и «форматирование». Дефрагментация просто упорядочивает кластеры. И каких-либо внешних изменений Вы не заметите вообще, ведь все файлы останутся на своих местах.
А форматирование – это полное удаление данных. Например, сегодня часто форматируют флешку, чтобы в дальнейшем скопировать на нее образ Виндовс (с лицензионного диска) и сделать ее загрузочной.
Теперь, когда Вы знаете, для чего нужна дефрагментация, рассмотрим, как ее провести.
Как запустить дефрагментацию диска на Windows 7?
В любой версии Windows имеется встроенный дефрагментатор. И этой программы достаточно, чтобы выполнить данную процедуру.
Итак, чтобы запустить дефрагментацию на Windows 7:

Появится окно программы, которая нам и нужна.

Как правило, по умолчанию здесь включено расписание, чтобы все локальные диски дефрагментировались каждую среду в 1 час ночи. Для домашних ПК и ноутбуков это слишком часто, поэтому можете нажать кнопку «Настроить расписание» и убрать галочку. Или выбрать в пункте «Периодичность» вариант «Ежемесячно».

Кстати, как часто делать дефрагментацию? Рекомендуется как минимум раз в 1-2 месяца. Хотя это зависит от того, насколько интенсивно вы создаете и удаляете файлы. Можете выполнять ее при условии, что фрагментация составляет 20% и выше (об этом читайте ниже).
Прежде чем приступить непосредственно к самой процедуре, выберите любой локальный диск и нажмите «Анализировать». Система проведет анализ и покажет, сколько % фрагментировано. Если будет 20% и более, нажмите кнопку «Дефрагментация». Если меньше – можете выполнить ее позже.

Сколько длится дефрагментация диска? От пары минут до 1-2 часов. Это зависит от количества свободного места в конкретном разделе и от процента фрагментации. Чем меньше первый параметр и чем выше второй, тем больше времени она займет.
Во время выполнения процедуры желательно ничего не устанавливать, не копировать и т.д. (лучше всего запускать ее во время простоя). Максимум можно посидеть в интернете.
Данную процедуру необходимо проделать для всех локальных дисков по очереди (в моем случае их 3 – C, D и E). После ее окончания можно еще раз провести анализ и увидеть заветную строчку «фрагментировано 0%» 🙂

Поздравляю, теперь Вы знаете, как сделать дефрагментацию диска на Виндовс 7. Только не забывайте делать ее хотя бы раз в 2 месяца.
Как сделать дефрагментацию диска на Windows 8?
Дефрагментация диска в Windows 8 осуществляется примерно таким же образом:


Кстати, если у Вас установлен SSD накопитель , то встроенный дефрагментатор просто не даст выполнить эту операцию. Там так и будет написано – «Оптимизация невозможна».
Как сделать дефрагментацию диска на Windows 10?
Дефрагментация диска в Windows 10 выполняется точно так же, как и «восьмерке». Даже название кнопок осталось прежним.
На этом все. Теперь Вы знаете, как запустить дефрагментацию жесткого диска на Windows 7, 8 или 10 и легко сможете ее провести. Главное – не забывайте о ней.
В статье о упоминалась такая проблема как фрагментация данных. В этой статье я рассмотрю все вопросы связанные с фрагментацией, а также способы борьбы с нею максимально подробно.
Что такое фрагментация жесткого диска и какие проблемы она с собой несет?
Во время записи файла на жесткий диск существует вероятность, что файл не поместится в отведенное ему пространство и операционная система разделит его на логические части. Такое деление файла на части и называется фраггментацией файла. Фрагментацией диска или файловой системы называют процент фрагментированных файлов.
Наиболее сильно фрагментируются файлы, которые часто меняют размер, например базы данных и протоколы (логи) программ, а также файлы большого размера, например фильмы.
Чем сильнее фрагментирована файловая система, тем медленней компьютер работает с информацией на жестком диске. А в связи с тем, что жесткий диск - одно из наиболее узких мест в быстродействии ПК, то при увеличении фрагментации может значительно страдать производительность всего компьютера.
Стоит обратить ваше внимаие, что чем сильнее заполнен жесткиц диск тем сильнее начинают фрагментироваться файлы на нем. Чтобы не доводить фрагментирование до критического уровня не заполняйте раздел жесткого диска более чем на 80%.
Что такое дефрагментация жесткого диска?
Дефрагментацией компьютера называется процесс в процессе которого убираются фрагменты файлов или хотя-бы уменьшается их количество.
Как дефрагментировать жесткий диск?
Существует огромное количество программ предназначенных для дефрагментации. У каждой из них есть свои преимущества и недостатки. Однако я не буду называть их, т. к. В операционной системе Windows есть штатная утилиты предназначенная для дефрагментации и начиная с Windows XP работает она довольно стабильно и хорошо.
Запустить программу можете: ПКМ на диске -> Свойство диска -> Быстродействие -> Дефрагментация
Кроме того существует очень надежный способ дефрагментации — копирование. Если скопировать всю информацию на какоц нибудь носитель, а потом обратно за один раз, то все файлы перестанут быть фрагментированными. Но у этого спесоба есть ве проблемы. Первая состоит в том, что необходимо иметь носитель со свободным пространством не менее занимаемого объяма диска требуемого дефрагментации. Вторая — невозможность произвести копирование на рабочем системном разделе.
Частые вопросы по дефрагментации жесткого диска
Как часто дефрагментировать жесткий диск?
Чётких сроков нет. Производить дефрагментацию необходимо по мере появления фрагментированных файлов. Я рекомендую установить автоматический запуск дефрагментатора один раз в неделю.
Что сделать, чтобы дефрагментировать реже?
Просто дефрагментировать реже. 🙂 Ну или не работайте с жестким диском вашего ПК.
Нужно ли дефрагментировать твердотельные (SSD) накопители?
Нет. Твердотельным накопителям не страшна фрагментация, а при дефрагментации вы увеличиваете их износ.
Надо ли дефрагментировать флешку?
Нет. Причина как и у SSD накопителей.
Как дефрагментировать флешку?
Если таки хотите произвести дефрагментацию, то скопируйте всю информацию с флешки на компьютер, форматируйте флешку, а после этого скопируйте все файлы назад.
Если у вас остались вопросы, то задавайте их в комментариях и я с радостью на них отвечу.
Многие пользователи отмечают её отличную работу: быстрое копирование файлов с флешки на жёсткий диск или же наоборот. К сожалению, со временем она может начать заметно тормозить. Скорость передачи файлов уже далека от изначальной, все файлы, находящиеся на карте памяти, долго открываются, а воспроизвести, например, аудио или видеофайл практически невозможно. Что делать в таком случае? Об этом мы и поговорим в этой статье.
Дефрагментировать накопитель можно несколькими способами.
Лучший, а главное, самый эффективный способ оживить носитель и вернуть его первоначальную скорость записи и чтения - это выполнение дефрагментации. Дефрагментация флешки - это процесс перераспределения системных файлов с целью более быстрого выполнения процессов записи и чтения. Выполнять её рекомендуется не чаще двух раз в месяц. Частая дефрагментация способна навредить носителю, ухудшить его характеристики скорости записи и чтения файлов.
Если вы уверены, что флешка утратила свои первоначальные характеристики и есть желание попробовать оживить её, обратите внимание на следующие самые эффективные способы проведения дефрагментации. Как дефрагментировать флешку?
С помощью ОС Windows
Наверняка опытные пользователи ПК знают, что абсолютно все версии ОС Windows, начиная с XP и заканчивая Windows 10, предоставляют возможность выполнить оптимизацию абсолютно любого носителя с помощью встроенного в ОС дефрагментатора. На примере рассмотрим способ выполнения дефрагментации флешки с помощью ОС Windows 10:

СОВЕТ. Это самый простой способ проведения оптимизации. Для этого не нужно скачивать никаких программ и прочего софта.
Если же вы не доверяете встроенной функции ОС для оптимизации дисков и карт памяти, то можно воспользоваться другим специальным софтом. К примеру, можно рассмотреть порядок выполнения этой операции с помощью популярной специальной программы под названием Smart Defrag 5.
С помощью Smart Defrag 5
Smart Defrag 5 - это лучшая программа дефрагментации для флешки и других носителей, подключаемых к ПК. Софт бесплатный, его можно скачать с официального сайта программы Smart Defrag 5. После установки программа дефрагментации для флешки не требует ввода ключей и других способов активации. Скачали, установили, пользуемся. Чтобы выполнить оптимизацию носителя с помощью Smart Defrag 5, необходимо:
- Запустить программу.
- Вверху главного окна выбрать «Дефрагментация диска».
- Далее, выбрать необходимый носитель, который вы и хотите дефрагментировать.
- Отметить его галочкой и под списком подключённых устройств выбрать функцию «Умная оптимизация».
- После выбора функции, процесс будет запущен. Среднее время проведения оптимизации составляет 5–10 минут.

Конечно же, существует ещё множество специального софта для проведения этой операции, выше были перечислены 2 наиболее простых и действительно эффективных.
Польза
Дефрагментация положительным образом влияет на скорость записи, чтения и открытия, в будущем записанных на флешку файлов. При использовании подобных носителей, скорость - это главное.
Частота
Наверняка вы неоднократно слышали от пользователей ПК то, что оптимизация должна проводиться чуть ли не каждую неделю. Это необходимо для хорошей работы карты памяти. К сожалению, такие и подобные высказывания - это заблуждение. Частое выполнение этой операции не самым положительным образом может повлиять на носитель, а именно: со временем вы можете замечать всё большее время отклика файлов, записанных на карту памяти. Например, если вам необходимо копировать файл с флешки на ПК, то при выборе определённого файла и осуществлении копирования скорость выполнения операции будет, мягко говоря, нестабильной и это ещё самое приятное, что может произойти. В противном случае устройство и все процессы, осуществляемые с помощью его (просмотр видео, прослушивание музыки), могут виснуть и всячески тормозить.
ВАЖНО. Чтобы поддерживать носитель в хорошем состоянии, особенно те носители, которые каждый день используется для копирования и переноски с ПК на ПК различных файлов любого размера - не стоит забывать о выполнении оптимизации устройства 1–2 раза в месяц. Подчёркивается: речь идёт только о флешках, использующийся ежедневно либо очень часто.
Заключение
Дефрагментация - это по-настоящему уникальная возможность ускорить работу носителя любого вида. Эта функция пользовалась большой популярностью у пользователей ПК для ускорения работы жёстких дисков, но она также отлично подходит для оптимизации карт памяти. Если хотите продлить срок службы флешки, то оптимизация попросту необходима. Помните и не забывайте проводить её хотя бы 1–2 раза в неделю, карта памяти будет служить вам ещё долгие годы, а проблем с её работой, к счастью, вы уже обнаружить никогда не сможете.
Думаю, что к флешке нужно бережно относиться и не подвергать ее ударам, воздействию тепла, влаги и электромагнитных полей Вам рассказывать не надо. Разумный человек, в "трезвом уме" и "светлой памяти" не станет топтать, кидать и "жарить на сковороде" usb накопитель с нужной ему информацией.
Если хотите что-бы флэшка прослужила как можно дольше соблюдайте простые правила при работе с ней
- не подключайте флешку во время запуска компьютера - USB устройство может не определиться, подключайте флешку или до запуска ПК, или после запуска операционной системы
- не извлекайте флешку из компьютера в момент обращения к ней - это может привести к повреждению usb-накопителя или к потере данных расположенных на флэшке
После работы с флешкой сначала извлеките устройство нажав на значок в трее "Безопасное извлечение устройства", а потом "выдергивайте" флешку из USB - скажу честно, лично я никогда не пользовался этим пунктом, т.е. "безопасно не извлекал" а сразу выдергивал флешку из usb порта и не разу не потерял данных и ни одна флешка не сломалась! Но как известно и "грабли стреляют", так-что лучше - извлечь.
Периодически проверяйте флешку на наличие ошибок. Сделать это можно ОС Windows, не прибегая к помощи сторонних программ. Нажмите правой клавишей на ярлыке вашей флешки и выберите меню "Свойства". На вкладке "Сервис" и увидите пункт "Проверка тома на наличие ошибок"
Так-же периодически полезно делать дефрагментацию флешек . Дефрагментировать флешку можно на той-же вкладке "Сервис" с помощью операционной системы. Если после анализа система выдаст сообщение, что дефрагментация для этого тома не требуется (как на скриншоте)

Вы все равно можете ее выполнить. Так будет выглядить флешка после дефрагментации, если на ней свободного места меньше 15%

Для более успешной дефрагментации, если вы увидите предупреждение что нужно удалить ненужные файлы
следует перенести некоторые файлы с флешки на другую флешку или жесткий диск, или удалить ненужные, тем самым освободив место и тогда дефрагментированная флешка будет выглядить таким образом

Таким-же способом можете проверять на ошибки и дефрагментировать не только флэшки, но и жесткие диски компьютера
Полезное по теме флешки
Windows автоматически дефрагментирует разделы жесткого диска в фоновом режиме, т.е. от вас не требуется никаких дополнительных действий. Дефрагментация выполняется с помощью планировщика заданий, при этом анализ диска, запуск дефрагментации, а также настройка ее расписания выполняются в одном окне. Кроме того, дефрагментацию можно выполнять в командной строке с помощью утилиты defrag.exe, у которой в Windows 7 появились новые параметры. В статье также приводятся параметры командной строки для более новых ОС Windows.
На этой странице
Графический интерфейс дефрагментатора Windows 7
Как и в предыдущих ОС Windows, открыть дефрагментатор можно из свойств диска на вкладке Сервис . Но быстрее будет ввести дефраг в поиск меню Пуск. В отличие от Windows XP, где для дефрагментации использовалась урезанная версия Diskeeper, в Windows Vista и 7 применяется собственная утилита командной строки defrag.exe , запускаемая по расписанию.
Система сразу показывает расписание, время прошлого запуска и уровень фрагментированности дисков. Он будет на нуле, если вы не отключали планировщик заданий (на который помимо запуска дефрагментации возложено множество других системных задач). В этом случае анализ не сообщит ничего нового — уровень фрагментированности в 10% и менее система считает нормальным. Но при желании дефрагментацию всегда можно запустить вручную кнопкой Дефрагментация диска .
Вы также можете настроить расписание, чтобы дефрагментация начиналась в то время, когда вы не ведете активной работы за компьютером.

За кнопкой Выбрать диски скрывается также настройка автоматической дефрагментации всех новых дисков (она включена по умолчанию).
Графический интерфейс оптимизатора дисков в Windows 8 и новее
Начиная с Windows 8, программа различает жесткие и твердотельные диски.
Подробнее об оптимизаторе дисков читайте .
Графический интерфейс дефрагментатора не балует подробностями о состоянии дисков, однако их можно узнать с помощью командной строки.

Параметры командной строки утилиты defrag.exe
В Windows 7 утилита defrag.exe приобрела новые параметры командной строки: /E, /H, /M, /T, /U и /X. В Windows 8 появились параметры /O и /L. Не все параметры отображаются во встроенной справке утилиты. Полный список параметров утилиты приводится в таблице.
| Параметр | Описание |
|---|---|
| /A | Анализирует указанный том.
Логично выполнить анализ перед ручной дефрагментацией. В результатах будет сказано, каким разделам она нужна. |
| /B | Дефрагментирует только загрузочные файлы на указанном разделе. Параметр применим только к HDD. |
| /C | Выполняет операцию на всех томах.
Этот параметр избавляет от необходимости перечислять все буквы разделов при анализе или дефрагментации. |
| /D | Начиная с Windows 8 или 10, выполняет традиционную дефрагментацию вне зависимости от типа носителя. Это — обычный дефраг для HDD, который можно применять к SSD.
В Windows 10 параметр необязательный, т.е. традиционный дефраг SSD выполняется и без него, если только не указан параметр /O . |
| /E | Выполняет операцию на всех томах, кроме указанных.
Еще один параметр, экономящий время. |
| /F | Выполняет принудительную дефрагментацию, даже если на диске недостаточно свободного пространства. |
| /G | Выполняет операцию на указанном томе многоуровнего хранилища (tiered storage). |
| /H | Выполняет операцию с обычным приоритетом (по умолчанию используется низкий).
Ускоряет процесс дефрагментации, но может замедлить работу других приложений, обращающихся к диску в это время. |
| /K | Консолидация слоев на дискe с тонкой подготовкой (thin provisioned disk).
На клиентских ПК вы такое можете увидеть разве что на диске виртуальной машины Hyper-V . В серверной среде — см. посты в блогах Microsoft: , . |
| /L | Начиная с Windows 8, повторно отправляет набор команд TRIM твердотельному накопителю (в первый раз они отправляются в момент удаления файлов). Параметр применим только к SSD. |
| /M | Выполняет операцию на всех томах одновременно в фоновом режиме.
Стандартное поведение дефрагментатора – последовательная работа над томами. |
| /O | Начиная с Windows 8, выполняет оптимизацию в зависимости от типа накопителя: жесткие диски дефрагментирует, а твердотельным повторно отправляет набор команд TRIM. |
| /R | Выполняет частичную дефрагментацию (поведение по умолчанию), пытаясь объединять только фрагменты размером менее 64 Мб. |
| /T | Отслеживает текущую операцию на указанном томе. |
| /U | Выводит прогресс текущей операции на указанном томе в процентном отношении. |
| /V | Выводит подробный отчет о томах, их фрагментированности, файлах и папках, а также о свободном пространстве и MFT. |
| /W | Выполняет полную дефрагментацию, пытаясь объединять любые фрагменты вне зависимости от их размера. |
| /X | Объединяет свободное пространство на указанных томах. |
Примеры команд
В таблице приводятся несколько примеров команд, которые вы можете использовать для дефрагментации разделов. Выполнять анализ и дефрагментацию нужно в командной строке, запущенной от имени администратора .
| Параметр | Описание |
|---|---|
| defrag /A /C /U /V | Анализирует фрагментированность всех разделов, отображая ход операции, и выводит подробный отчет. |
| defrag C: D: /O /V | В Windows 8 и новее выполняет оптимизацию дисков C и D в соответствии с типом накопителя, а затем выводит подробный отчет.
Если C — SSD, а D — HDD, то первому отправляется только набор команд TRIM, а на втором выполняется традиционный дефраг. |
| defrag C: /E /H /F | Выполняет дефрагментацию всех разделов кроме C с обычным приоритетом вне зависимости от количества свободного пространства на них. |
| defrag %systemdrive% /B /U | Только для HDD. Выполняет дефрагментацию файлов, участвующих в загрузке системы, отображая ход операции. Это позволяет оптимизировать скорость загрузки системы . |
Решения проблем при дефрагментации загрузочных файлов
Попытка выполнить дефрагментацию загрузочных файлов (параметр /B ) может завершиться ошибкой. Ниже приводятся распространенные ошибки и решения.
В разделе оптимизации загрузочного сектора реестра отсутствуют некоторые записи (0x89000017)
Ошибка означает, что задача по дефрагментации загрузочных файлов, назначеная в планировщике, готова к выполнению. Однако она может быть выполнена только при бездействии системы.
Нужно либо оставить систему в покое и дать ей выполнить задания, срабатывающие только при бездействии, либо форсировать их выполнение командой
Rundll32.exe advapi32.dll,ProcessIdleTasks
Оптимизация загрузочного сектора отключена в реестре (0x89000018)
Причиной ошибки может являться:
- наличие стороннего дефрагментатора или параметров, оставшихся после его удаления
- неграмотный твик реестра
Чтобы устранить проблему в автоматическом режиме, исправьте ошибки с помощью моего диагностического пакета .
Если вы хотите исправить ситуацию вручную, в разделе реестра
HKEY_LOCAL_MACHINE\SOFTWARE\Microsoft\Dfrg\BootOptimizeFunction
для параметра Enable установите значение Y .
Для вступления изменений в силу требуется перезагрузка.
Не удалось выполнить оптимизацию загрузочного сектора… (0x8900001B)
Ошибка связана с отсутствием файла Layout.ini в папке %windir%\prefetch. Причиной отсутствия, скорее всего, является неправильная работа службы Superfetch.
Шаги по устранению проблемы изложены в