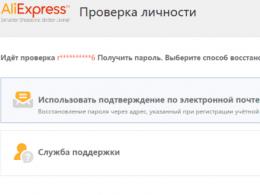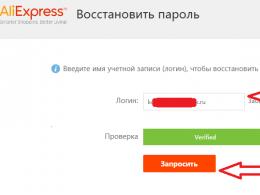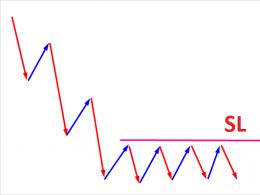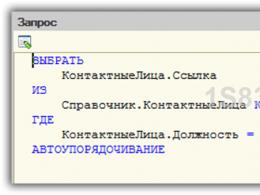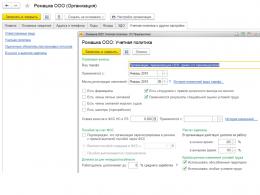Варианты обновления до windows 10. Пропал звук, не работает клавиатура и т.п
Несмотря на видимые превосходства Windows 7 над Windows 10, тяга к новому всегда жила в каждом пользователе. Да и обновлённых приложений всё больше. А ненужное в Windows 10 можно и выключить.
Зачем обновлять Виндовс 7 на 10
Статистика неумолима: не менее половины людей любят Windows 7 за её сходство с Windows XP/Vista: классические меню, простой вид при наилучшем быстродействии, дополняющий (а не сплошь и поперёк перенастроенный и перепрятанный) функционал, современные функции и возможности не хуже Windows 8/8.1/10, примерно одинаковая производительность (почти ничем не отличается) в играх. И всё же некоторые размышляют: «Жизнь одна - хочу попробовать новые системы, не хочу быть неучем», да и время подтолкнёт - на любой работе лет через 5 перейдут на Windows 10, сменив ПК и ноутбуки.
Как обновить Windows 7 до 10: практические методы
Для этого нужна программа Windows 10 Updater - она сама загрузит с серверов Microsoft установочный пакет Windows 10. Если вы используете сотовый Интернет - убедитесь в наличии скоростного трафика от 4 ГБ, иначе скачивание файлов затянется на несколько дней.
- Загрузите с сайта компании Microsoft помощник по обновлению Windows 10 Updater. Это своего рода мастер обновления Windows 10
- Запустите Windows 10 Updater.
 У вас должен быть безлимитный доступ в интернет
У вас должен быть безлимитный доступ в интернет - Установщик Windows 10 проверит необходимые требования от вашего «железа».
 В случае наличия необходимых аппаратных ресурсов на ПК установщик приступит к загрузке файлов
В случае наличия необходимых аппаратных ресурсов на ПК установщик приступит к загрузке файлов - Начнётся загрузка установочного пакета. Установщик скачивает файлы в один поток (а не в несколько, как Download Master или uTorrent) - соединение не должно прерываться, входящий трафик не должен надолго «зависать», иначе, загрузив, скажем, 42%, можно запросто столкнуться с необходимостью перекачки пакета Windows Update заново.
 Главное, чтобы не возникло незапланированных ошибок при обновлении
Главное, чтобы не возникло незапланированных ошибок при обновлении - Продолжайте решать другие свои задачи на компьютере - установщик уведомит вас о выполнении того или иного этапа, и перед началом установки вы успеете отгрузить на диск D: или внешние носители результат вашей работы и все ваши личные данные, что по каким-либо причинам не были архивированы ранее.
 На всё про всё у вас полчаса!
На всё про всё у вас полчаса! - Скопируйте файлы, в сохранении которых вы не вполне уверены, в течении этого получаса в надёжное место (в съёмный диск, на флешки, запись на DVD и т. д.). Отменить перезагрузку нельзя, кнопки «Отмена» нет. После этого начнётся установка Windows 10 «поверх» Windows 7. Не выключайте ПК до окончания установки.
 Не выключайте компьютер
Не выключайте компьютер - По окончании инсталляции на экране появится сообщение об успешной установке Windows 10.
 Вот так, просто и быстро
Вот так, просто и быстро
Всё! Вы можете пользоваться Windows 10. В принципе, этого достаточно.
Использование инструмента Windows Insider (требует регистрации в сервисе Microsoft) не обязательно - фактически вы уже имеете работоспособную версию Windows 10, а само средство Windows Insider создано для бета-тестеров. Оно содержит компонент Windows Feedback, позволяющий мгновенно и весьма наглядно сообщить Microsoft’у о любых ошибках.
 Это самое оперативное средство, передающее информацию о непредвиденных ошибках Windows
Это самое оперативное средство, передающее информацию о непредвиденных ошибках Windows Вы тестер? Если ответ «нет» - то забудьте об Insider’е.
Обновление Windows 7 Starter до 10 Home
Ноутбуки и «системники», купленные в 2010 г., зачастую содержали предустановленную Windows 7 Starter. Это начальная рабочая версия Windows, в которой, в отличие от Windows 7 Home/Ultimate/Pro/Enterprise, количество одновременно работающих программ было резко ограничено.
Если вы «снесли» Windows 7 Starter и устанавливали другие системы (MacOS, Linux или другие версии Windows), стерев при этом образ на диске в скрытом разделе при полном форматировании HDD, потребуется восстановление файла лицензии (в BIOS есть запись о том, что ПК сертифицирован производителем).

Вместо Windows 7 будет установлена «десятка».
Последние два шага также уберегут вас от ошибки 80240020 (внезапный отказ при обновлении на Windows 10).
Почему обновление Windows 7 Starter не идёт
С 29.07.2016 г. инструкция с восстановлением сертификата ноутбука бесполезна. Фирма Microsoft не будет ждать 10 лет всех желающих сменить Windows 7 Starter на 10. Если вы не хотите доказывать компании Microsoft, что вы инвалид - смените Windows 7 Starter сразу на Windows 10, просто создав установочную флешку или диск с ISO’шника, взятого с торрент-трекера («чистая» установка с возможным переделом логических дисков). Не проблема воссоздать скрытый раздел на винчестере и записать туда образ Windows 10, т. е. сделать всё так же, как когда-то было с Windows 7 Starter, не ища какие-то шифры от Windows и ПК. Например, владельцы нетбуков Acer Aspire One, не дожидаясь окончания срока гарантии, но дождавшись Windows 7 Ultimate к 2011 г., в одночасье «затёрли» версию Starter без сожаления.
«Числовые» ошибки при обновлении, требующие индивидуального подхода
Помимо ошибки 80240020 (срыв установки Windows) случается и другая - 80246007. Включите службу «Фоновая интеллектуальная служба передачи (BITS)» - она использует незагруженную пропускную способность вашего соединения, передавая данные с пониженным приоритетом.
 Выключите службу BITS
Выключите службу BITS Сделайте следующее.
- Чтобы открыть службы Windows, вызовите диспетчер задач (Ctrl+Shift+Esc/Ctrl+Alt+Del) и перейдите на вкладку служб. Либо дайте команду «Пуск - Панель управления - Администрирование - Службы».
- Нажмите кнопку «Службы» для настройки служб.
- Перезапустите службу BITS (нажмите «Перезапустить»). Если она отключена - нажмите «Запустить».
Как долго обновляется Windows с 7 на 10
Помните сообщение в Windows XP: «Установка будет завершена через 39 минут»? На самом деле она занимала 15–25 мин. Любая оценка условна. Если при этом обновляются и другие компоненты, например, «Клиентский профиль.Net Framework», а также разные пакеты драйверов (когда сборка Windows 10 любительская, как это было во времена Windows XP/7 ZverDVD) - и обновление, и переустановка могут растянуться на час-полтора. В Windows 8/8.1/10 сделали всё, чтобы меньше морочить голову людям сообщениями вроде «Установка элементов меню Пуск» или «Регистрация компонентов и модулей Microsoft», плюс улучшенная модульность ресурсов Windows 10 и её обновлений позволяет быстро обновить файлы системных папок.
Видео: переход с Windows 7 Starter на 10
Видео: ручное обновление Виндовс 7 до 10 через Windows MediaCreationTool.exe
Несмотря на проблемы при обновлении Windows на 10-ю версию, цель - заиметь бесплатно на ПК Windows 10 - легко достижима. Не выключайте питание ПК при обновлении Windows: самая большая гадость при обновлении - это недоустановленное обновление
На устройстве имеющем Windows 10 можно выполнить переустановку или "чистую" установку Windows и опять получить обновление до Windows 10. Чтобы повторно активировать Windows 10 на том же оборудовании, ключ продукта не требуется. Поддержка Windows
Бесплатные способы перейти на Виндовс 10
Windows 7 будет поддерживаться обновлениями безопасности до 14 января 2020 года, а Windows 8.1 будет получать обновления для системы безопасности до 10 января 2023 года. Вы всегда можете найти эти даты поддержки на странице веб-сайта жизненного цикла Windows Microsoft .
Но у вас возникло запоздалое желание перейти бесплатно на современную, новую операционную систему Windows 10. Как же это сделать?
Есть несколько способов получить Windows 10 бесплатно, без использования пиратской лицензии: вы можете установить Windows 10 с ключом от 7 или 8 или установить Windows без ключа - она будет работать нормально, за исключением небольшого водяного знака напоминающего а необходимости приобрести лицензию.
Способ как обновить бесплатно до Windows 10 с помощью ключа Windows 7, 8 или 8.1
Хотя вы больше не можете использовать инструмент «Windows10Upgrade» для обновления из Windows 7, 8 или 8.1, все еще можно загрузить установочный носитель Windows 10 из Microsoft, а затем предоставить ключ Windows 7, 8 или 8.1, во время установки. Мы проверили этот метод еще раз 5 января 2018 года, и он все еще работает.
Windows свяжется с серверами активации Microsoft и подтвердит, что ключ к предыдущей версии Windows является реальным и Windows 10 будет установлена и активирована на вашем ПК.
Ваш компьютер приобретает «цифровую лицензию», и вы можете продолжать использовать и переустанавливать Windows 10 на нее в будущем.
Если после установки Windows вы перейдете к настройкам ⯮ Обновление и безопасность ⯮ Активация, вы увидите слова «Windows активирована с цифровой лицензией» .
Корпорация Майкрософт не сообщает, будет ли она блокировать этот метод в будущем. Но он еще работает. Даже если Microsoft заблокирует этот трюк, ваш компьютер сохранит свою цифровую лицензию, и Windows 10 останется включенной.
Способ переустановить Windows 10, после обновления оборудования
Интересно а можно ли использовать бесплатную лицензию Windows 10, ?

Бесплатная лицензия Windows 10, которую вы получили, привязана к оборудованию вашего ПК. Вы по-прежнему можете использовать Windows 10 на том же ПК даже после замены своего оборудования. Активация этой лицензии проще, чем когда-либо.
Если вы воспользовались предложением бесплатного обновления до десятой версии, либо легально установили Windows 10 или предоставили ключ для подходящей предыдущей версии Windows, вы можете продолжать обновления «получать» Windows 10, бесплатно на этом компьютере.
Для этого просто загрузите установщика Windows 10 (Windows10Upgrade. Смотри выше.) и активируйте его на этом компьютере. Не указывайте ключ во время процесса установки. Он должен автоматически активироваться после того, как будет связан с серверами Microsoft.
Вы можете сделать это только в том случае, если вы уже обновлялись до Windows 10, и сможете продолжать установку Windows 10 бесплатно на том же компьютере и дальше, даже если вы замените его жесткий диск или другие компоненты.
Новый мастер активации поможет вам устранить аппаратные изменения и повторно привязать цифровую лицензию для этого ПК.
Способ обновиться до Windows 10, если пропустить ключ и игнорировать предупреждения об активации
Вот реальный секрет: вам не нужно предоставлять ключ продукта для установки Windows 10. Вы можете загрузить установочный носитель Windows 10 из Microsoft и установить его на ПК, в Boot Camp на Mac или на виртуальной машине без предоставления ключа продукта. Windows будет продолжать нормально работать, и вы можете делать практически все, что захотите.
Windows 10 будет продолжать атаковать вас, чтобы активировать продукт, и не позволит вам изменять какие-либо параметры в разделе «Настройки» ⯮ «Персонализация», но в остальном работать просто отлично. Не забудьте впоследствии операционной системы.
Это не обязательно нужно делать на вашем основном компьютере, но это очень удобный способ настроить быструю виртуальную машину, протестировать Windows 10 на ПК или установить Windows 10 в Boot Camp. Вы можете даже заплатить за обновление до законной, активированной версии Windows 10 из вашей неактивной системы Windows 10 после ее установки.
Это не разрешено руководством Microsoft, но фактически это работает. Если бы Microsoft не хотело, чтобы люди делали так, то давно бы уже заблокировало эту возможность в Windows. Но Windows работает так много лет. Это возможно даже на Windows 7.
Бесплатная 90 дневная версия Windows 10 Enterprise

Вы также можете перейти на веб-сайт Microsoft и загрузить 90-дневную оценочную версию Windows 10 Enterprise . Она будет работать в течение 90 дней - около трех месяцев. Эта версия предназначена для организации оценки Windows 10 Enterprise.
Эта оценочная копия поставляется с дополнительными функциями, встроенными в Windows 10 Enterprise, что бы их протестировать. Тем не менее, вы можете обновить любую версию Windows 10 до версии Enterprise, если у вас есть ключ.
Обновить Windows 10 Home до Windows 10 Pro
Вы также можете обновить Windows 10 Home до Windows 10 Pro с помощью ключа продукта из предыдущей бизнес-версии Windows 7, 8 или 8.1 (Pro / Ultimate). Это может сэкономить вам 50-100 долларов США при оплате обновления OEM, если вы покупаете новый ПК с предустановленной Windows 10 Home.К сожалению, другие бесплатные предложения, такие как предложение Accessibility от Microsoft, теперь закончены. Но этих методов бесплатного обновления до Windows 10, должно хватить.
Конечно, вы также можете просто купить новый ПК, который поставляется с Windows 10. Если вы решили обновить Windows 7, 8 или 8.1, имеет больше смысла купить новый компьютер, который поставляется с Windows 10, вместо того, чтобы тратить 120 долларов на лицензию Windows 10 Home для обновления старого компьютера.
Апгрейд до Windows 10 с помощью обновлений.Этот способ отличается от других тем, что требует минимум усилий от вас, но взамен требует больше времени. Все довольно просто, проверьте включено ли автоматическая установка обновлений, если выключена - включите. Далее остается только ждать, пока появится значок Windows в панели задач.
Нажав на него зарезервируйте обновление, нажав кнопку "Зарезервировать бесплатное обновление".

При желании можете указать свой e-mail, что бы после того, как ваш компьютер будет готов вам сообщили письмом.

В конце откроется окно, которое предложит вам ждать, ожидание может составить несколько дней.

После того как ваш компьютер будет готов, появится соответствующее сообщение. Нажмите на нем.

В открывшемся окне нажмите кнопку "Продолжить".

Затем необходимо принять лицензионное соглашение.

Начнется процесс загрузки Windows 10.

После этого начнется подготовка к обновлению до Windows 10, единственное, что от вас потребуется - согласие на установку.
Все последующие шаги мало зависят от способов обновления и описаны .
Обновить Windows7/ 8.1 до Windows 10 с помощью Windows 10 Installation Media Creation Tool.
В отличие от первого способа, для этого нет необходимости ждать пока ваш компьютер будет проверен и загружены необходимые файлы, обновиться до Windows 10 можно гораздо быстрее.
Этот способ подразумевает использование инструмента Microsoft - Windows 10 Installation Media Creation Tool. Для этого, первым делом необходимо скачать его с официального сайта , выберите ту версию операционной системы, которая у вас установлена на компьютере/ ноутбуке.

Запустите скаченный файл
Выберите пункт "Обновить этот компьютер сейчас".


После этого начнется стандартная процедура обновления до Windows 10 мало отличимая от выбранного вами способа, ознакомится с ней вы можете .
Обновиться до Windows10 с помощью загрузочного образа.
Плюс этого способа состоит в том, что вы минимизируете скачивание с Интернета, и в отличие от первого способа вам нет необходимости ждать загрузок файлов.
Для этого способа понадобиться первым делом скачать ISO образ Windows 10 . Разархивируйте скаченный архив и запустите файл установщика SETUP.EXE .

Первым делом будет предложено скачать и установить обновления, при желании вы можете пропустить этот пункт (если, предположим, у вас ограничен доступ в Интернет).

Процесс обновления до Windows10.
Если ваша ОС (Windows 7, Windows 8.1) была активирована, то этот шаг будет пропущен, иначе вам необходимо будет ввести ключ. Если у вас его нет, но вы хотите установить Windows10 в ознакомительных целях, вы можете воспользоваться ключами установки. Не путайте их с ключом активации, поскольку данные ключи позволят вам лишь обновиться до Windows10, но не активируют ее после установки.
Ключи установки Windows10:
Windows 10 Home - TX9XD-98N7V-6WMQ6-BX7FG-H8Q99
Windows 10 Home N - 3KHY7-WNT83-DGQKR-F7HPR-844BM
Windows 10 Home Single Language - 7HNRX-D7KGG-3K4RQ-4WPJ4-YTDFH
Windows 10 Home Country Specific - PVMJN-6DFY6-9CCP6-7BKTT-D3WVR
Windows 10 Professional - W269N-WFGWX-YVC9B-4J6C9-T83GX
Windows 10 Professional N - MH37W-N47XK-V7XM9-C7227-GCQG9
Windows 10 Education - NW6C2-QMPVW-D7KKK-3GKT6-VCFB2
Windows 10 Education N - 2WH4N-8QGBV-H22JP-CT43Q-MDWWJ
Windows 10 Enterprise - NPPR9-FWDCX-D2C8J-H872K-2YT43
Windows 10 Enterprise N - DPH2V-TTNVB-4X9Q3-TJR4H-KHJW4
Windows 10 Enterprise 2015 LTSB - WNMTR-4C88C-JK8YV-HQ7T2-76DF9
Windows 10 Enterprise 2015 LTSB N - 2F77B-TNFGY-69QQF-B8YKP-D69TJ

Затем необходимо согласится с условиями лицензирования.

Далее необходимо выбрать какие из компонентов вы хотите перенести, если все, то можно просто нажать "Далее". Если хотите выбрать только некоторые компоненты, нажмите "Изменить выбранные для сохранения компоненты" и выберите требуемые условия.


После этого обновление Windows.

В итоге обновления должно открыться окно приветствия, нажмите "Далее".

После этого вам необходимо выбрать параметры системы. Если хотите оставить значения по умолчанию нажмите "Использовать стандартные параметры", если хотите изменить конфигурацию, нажмите "Настройка параметров" и измените соответствующие пункты.

Несколько минут подготовки.

И результат - обновленная ОС до Windows 10.

В итоге вы получите Windows10 со всеми программами и файлами.
Если вас чем то не устроила Windows10, в течении 30 дней вы всегда сможете
Всем известно, что чем более новая версия ОС установлена, тем это, зачастую, лучше, ведь каждое обновление Виндовс содержит в себе новые возможности, а также исправления старых ошибок, присутствующих в более ранних сборках. Поэтому достаточно важно всегда следить за последними апдейтами и вовремя устанавливать их на ПК.
Перед тем, как приступить к обновлению системы, необходимо узнать ее текущую версию, так как вполне возможно, что у Вас уже установлена самая свежая ОС (на момент написания статьи — это версия 1607) и Вам не нужно выполнять никаких манипуляций.
Но если это не так, рассмотрим несколько простых способов, с помощью которых можно освежить Вашу ОС.
Способ 1: Media Creation Tool
Media Creation Tool — это утилита от компании Майкрософт, главная задача которой — создание загрузочных носителей. Но с ее помощью можно также и обновить систему. Причем, сделать это достаточно просто, ведь для этого достаточно всего лишь следовать представленной ниже инструкции.

Способ 2: Windows 10 Upgrade
Windows 10 Upgrade — еще один инструмент от разработчиков ОС Виндовс, с помощью которого можно обновить систему.
Выглядит этот процесс следующим образом.

Способ 3: Центр обновления
Также можно воспользоваться штатным инструментами системы. В первую очередь, проверить наличие новой версии системы можно через «Центр обновлений» . Сделать это необходимо так.
Апгрейд до Windows 10 с помощью обновлений.Этот способ отличается от других тем, что требует минимум усилий от вас, но взамен требует больше времени. Все довольно просто, проверьте включено ли автоматическая установка обновлений, если выключена - включите. Далее остается только ждать, пока появится значок Windows в панели задач.
Нажав на него зарезервируйте обновление, нажав кнопку "Зарезервировать бесплатное обновление".

При желании можете указать свой e-mail, что бы после того, как ваш компьютер будет готов вам сообщили письмом.

В конце откроется окно, которое предложит вам ждать, ожидание может составить несколько дней.

После того как ваш компьютер будет готов, появится соответствующее сообщение. Нажмите на нем.

В открывшемся окне нажмите кнопку "Продолжить".

Затем необходимо принять лицензионное соглашение.

Начнется процесс загрузки Windows 10.

После этого начнется подготовка к обновлению до Windows 10, единственное, что от вас потребуется - согласие на установку.
Все последующие шаги мало зависят от способов обновления и описаны .
Обновить Windows7/ 8.1 до Windows 10 с помощью Windows 10 Installation Media Creation Tool.
В отличие от первого способа, для этого нет необходимости ждать пока ваш компьютер будет проверен и загружены необходимые файлы, обновиться до Windows 10 можно гораздо быстрее.
Этот способ подразумевает использование инструмента Microsoft - Windows 10 Installation Media Creation Tool. Для этого, первым делом необходимо скачать его с официального сайта , выберите ту версию операционной системы, которая у вас установлена на компьютере/ ноутбуке.

Запустите скаченный файл
Выберите пункт "Обновить этот компьютер сейчас".


После этого начнется стандартная процедура обновления до Windows 10 мало отличимая от выбранного вами способа, ознакомится с ней вы можете .
Обновиться до Windows10 с помощью загрузочного образа.
Плюс этого способа состоит в том, что вы минимизируете скачивание с Интернета, и в отличие от первого способа вам нет необходимости ждать загрузок файлов.
Для этого способа понадобиться первым делом скачать ISO образ Windows 10 . Разархивируйте скаченный архив и запустите файл установщика SETUP.EXE .

Первым делом будет предложено скачать и установить обновления, при желании вы можете пропустить этот пункт (если, предположим, у вас ограничен доступ в Интернет).

Процесс обновления до Windows10.
Если ваша ОС (Windows 7, Windows 8.1) была активирована, то этот шаг будет пропущен, иначе вам необходимо будет ввести ключ. Если у вас его нет, но вы хотите установить Windows10 в ознакомительных целях, вы можете воспользоваться ключами установки. Не путайте их с ключом активации, поскольку данные ключи позволят вам лишь обновиться до Windows10, но не активируют ее после установки.
Ключи установки Windows10:
Windows 10 Home - TX9XD-98N7V-6WMQ6-BX7FG-H8Q99
Windows 10 Home N - 3KHY7-WNT83-DGQKR-F7HPR-844BM
Windows 10 Home Single Language - 7HNRX-D7KGG-3K4RQ-4WPJ4-YTDFH
Windows 10 Home Country Specific - PVMJN-6DFY6-9CCP6-7BKTT-D3WVR
Windows 10 Professional - W269N-WFGWX-YVC9B-4J6C9-T83GX
Windows 10 Professional N - MH37W-N47XK-V7XM9-C7227-GCQG9
Windows 10 Education - NW6C2-QMPVW-D7KKK-3GKT6-VCFB2
Windows 10 Education N - 2WH4N-8QGBV-H22JP-CT43Q-MDWWJ
Windows 10 Enterprise - NPPR9-FWDCX-D2C8J-H872K-2YT43
Windows 10 Enterprise N - DPH2V-TTNVB-4X9Q3-TJR4H-KHJW4
Windows 10 Enterprise 2015 LTSB - WNMTR-4C88C-JK8YV-HQ7T2-76DF9
Windows 10 Enterprise 2015 LTSB N - 2F77B-TNFGY-69QQF-B8YKP-D69TJ

Затем необходимо согласится с условиями лицензирования.

Далее необходимо выбрать какие из компонентов вы хотите перенести, если все, то можно просто нажать "Далее". Если хотите выбрать только некоторые компоненты, нажмите "Изменить выбранные для сохранения компоненты" и выберите требуемые условия.


После этого обновление Windows.

В итоге обновления должно открыться окно приветствия, нажмите "Далее".

После этого вам необходимо выбрать параметры системы. Если хотите оставить значения по умолчанию нажмите "Использовать стандартные параметры", если хотите изменить конфигурацию, нажмите "Настройка параметров" и измените соответствующие пункты.

Несколько минут подготовки.

И результат - обновленная ОС до Windows 10.

В итоге вы получите Windows10 со всеми программами и файлами.
Если вас чем то не устроила Windows10, в течении 30 дней вы всегда сможете