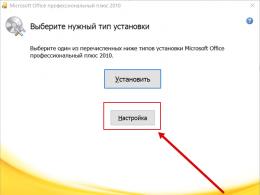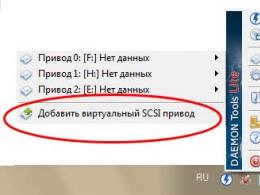Удаленный доступ без программ. Путеводитель по программам для удаленного управления
Для дистанционного управления компьютерами существуют программы, организующие удаленный доступ. Интернет с недавнего времени не является преградой для подобных решений. Поддержка конечного пользователя при помощи многих инструментов может осуществляться как внутри локальной сети, так и посредством Подобный подход удобен, если требуется помочь родственнику или другу, который плохо разбирается в сфере ИТ-технологий. Для системных администраторов такие решения незаменимы. Обзор лучших инструментов представлен в статье.
TeamViewer
Описывая программы для удаленного доступа, нельзя обойти стороной самую популярную из них - TeamViewer. Она может быть скачана с сайта производителя, после чего установлена или запущена без инсталляции. С этим справится даже новичок. После запуска на экране монитора отобразится окошко, в котором будет указан присвоенный машине ID и пароль. Чтобы подключиться к ПК на административной машине, следует ввести идентификатор в поле "Управлять компьютером".
Преимущества
К преимуществам стоит отнести поддержку нескольких режимов работы в TeamViewer: удаленный доступ с перехватом управления, чат, файловый менеджер, демонстрация экрана своего ПК.

Системные администраторы с легкостью смогут настроить программу для круглосуточного доступа к серверу. Инструмент поддерживает не только популярные "десктопные" операционные системы, но и мобильные (Android и iOS). К приложению могут быть подключены дополнительные модули, расширяющие его функционал.
Недостатки
Программа бесплатна только для некоммерческого использования, чтобы установить ее на корпоративные устройства, сначала придется заплатить. Иногда после пяти минут работы оператор может быть автоматически отключен от клиента, приложение само проанализирует работу и решит, что его используют в коммерческих целях. Чтобы настроить круглосуточный доступ, придётся купить дополнительный инструмент. Стоимость утилиты высока.
TeamViewer отлично подойдет для редкой и непродолжительной поддержки пользователей, однако для с десятками с сотнями устройств приложение не годится.
LiteManager
LiteManager - простая, но очень мощная утилита. Windows при помощи нее может быть осуществлен только после установки серверной части приложения. На операторском же ПК должен быть проинсталлирован Viewer, который и позволяет перехватывать управление другой машиной.

Чтобы разобраться со всем инструментами от пользователя, потребуется больше времени, чем при работе с TeamViewer, однако серверная часть имеет одно неоспоримое преимущество - ID администрируемого компьютера не меняется. Этот номер даже может быть задан вручную, что очень удобно, если поддержка должна осуществляться на постоянной основе. Личное некоммерческое использование утилиты бесплатно.
Преимущества и недостатки
Помимо большинства классических режимов работы, которые предоставляют программы для удаленного доступа (перехват управления, файловый менеджер, чат, диспетчер задач, есть и довольно необычные - запись экрана в видеофайл, удаленная инсталляция серверной части. Чтобы наладить круглосуточный контроль, не нужно приобретать дополнительные модули. В утилите отсутствую ограничения на время работы. Цена LiteManager самая низкая среди подобных инструментов, а если купить ее однажды, то лицензию не потребуется продлевать.
К минусам приложения стоит отнести отсутствие версии для мобильных операционных систем. В бесплатной версии программы невозможно администрировать более 30 ПК, также в ней незначительно урезан функционал.
RAdmin
Один из самых первых инструментов, используемых для поддержки пользователей, который появился на рынке - Remote Admin. Удаленный доступ при помощи этой утилиты невозможно организовать без внешнего статичного IP-адрес. Программа больше подойдет для системных администраторов, чем для простых пользователей. Основное внимание разработчика утилиты уделено безопасности соединения.

Приложение имеет в своем составе два компонента: сервер и клиент. Установка и первого, и второго покажется сложной для неопытных пользователей и разобраться в ней без чтения руководства будет невозможно. Утилита полностью платная, но имеет тестовый период (30 дней).
Преимущества и недостатки
Благодаря тому, что в программу встроен свой собственный драйвер, с экрана удаленного пользователя происходит максимально быстро. Встроенная технология IntelAMT, позволяет подключаться к BIOS и выполнять его настройку, другие программы для удаленного доступа такой функции не имеют. Традиционно, реализовано несколько режимов соединения с администрируемым компьютером: передача файлов, чат, перехват управления.
Самый главный недостаток - невозможность подключения к серверу, если он не имеет внешнего IP. Поддержки мобильных ОС нет. Бесплатное использование утилиты разработчиком не предусмотрено. Для настройки компонентов необходимо долгое изучение руководства пользователя. При соединении оператора с удаленной машиной графическая схема Windows переключается на упрощенную.
Ammy admin
Это приложение в основном повторяет функционал TeamViewer. Присутствует несколько режимов работы - перехват управления, просмотр и демонстрация экрана, чат, передача файлов. Работы утилиты возможна без изначальной ее установки. Для коммерческого использования абсолютно бесплатна.

Как и многие другие программы для удаленного доступа, эта позволяет администрировать устройства как в локальной сети, так и через интернет. Количество настроек минимально, поэтому инструмент лучше всего подойдет для простых пользователей, которые изредка берут на себя роль оператора поддержки.
Для работы в больших сетях Amyy Admin подходит плохо. При использовании бесплатной версии дольше чем 15 часов за один месяц работа программы может быть заблокирована. Коммерческое использование требует покупки лицензии.
Техническая поддержка пользователей собственного программного продукта, администрирование и контроль корпоративной сети - всё это требует удалённого управления компьютером клиента. И поле программных продуктов для удалённого доступа не пустует: средства предоставляются как самой операционной системой Windows 7, так и многочисленными программами сторонних разработчиков. Встроенные инструменты хороши своей доступностью, сторонние - интуитивно простым интерфейсом, «заточенным» под простых пользователей. Разобрав принципы работы, плюсы и минусы каждого способа, вы будете во всеоружии, а сеть и пользователи - под контролем.
Настройка удалённого рабочего стола Windows 7
Удалённый рабочий стол доступен в Windows 7 редакции Premium и выше. Он понадобится, если у вас есть необходимость работать с ним на компьютерах, где установлена ОС Windows 7 Home Edition (самая дешёвая), обеспечить поддержку нескольких удалённых рабочих столов - чтобы подключиться одновременно к нескольким компьютерам, - или изменить адрес порта, используемый службой RDP. Для этого понадобятся нетривиальные настройки, которые можно внести в систему при помощи редактора системного реестра или программ сторонних производителей. Но лучше потратить немного своего времени, чем большую сумму денег на покупку новой операционной системы.
Порт для удалённого рабочего стола
Служба RDP, функциями которой обеспечивается работоспособность удалённого рабочего стола, стандартно использует порт №3389. Вероятность хакерских атак по этому порту очень высока, поэтому для повышения уровня сетевой безопасности номер порта можно изменить. Так как настроек в «Панели управления» для этого нет - придётся воспользоваться редактором системного реестра.
- Из командной строки запустите редактор реестра с правами системного администратора.
Запуск редактора реестра для изменения адреса порта RDP
- В окне редактора перейдите по адресу HKEY_LOCAL_MACHINE\System\CurrentControlSet\Control\TerminalServer\WinStations\RDP-Tcp\PortNumber. Список переменных ветви реестра будет отображаться в правой части окна.
Необходимая переменная спрятана глубоко в недрах системного реестра
- Из контекстного меню выберите «Изменить» и введите новый адрес порта, предварительно убедившись в том, что режим ввода значений - десятичный.
Переключите систему исчисления в десятичную и введите новое значения адреса порта
- Теперь, чтобы подключиться к компьютеру, нужно будет вводить не его имя в сети, а адрес с номером порта, например, 175.243.11.12:3421.
Изменение адреса порта со стандартного 3389 на пользовательский не позволит работать службе удалённого помощника на компьютерах под управлением Windows XP. Примите это во внимание, если таковые есть в вашей сети.
Удалённый рабочий стол в Windows 7 домашней расширенной с поддержкой нескольких удалённых рабочих столов
Чтобы простимулировать пользователей потратить больше денег, компания Microsoft серьёзно ограничила возможности службы удалённого рабочего стола в зависимости от версии ОС. К примеру, в «Домашней расширенной» и ниже возможность подключиться удалённо отсутствует вообще, а в любых других количество сеансов ограничено одним, то есть подключиться удалённо одновременно к двум или более компьютерам вы не сможете. Производитель считает, что для этого вам стоит приобрести серверную версию системы специальной редакции (Terminal Edition).
К счастью, неравнодушные энтузиасты поработали над разрешением этой непростой проблемы. Результатом их стараний является программный пакет RDP Wrapper Library. Будучи установленным, он внедряется как посредник между службой удалённых рабочих столов (RDP) и менеджером служб, после чего обманывает их, эмулируя присутствие в сети Windows Server Terminal Edition и включая службу RDP на компьютерах с Windows 7 «Домашняя».
Программа доступна для загрузки со страницы автора и является совершенно бесплатной. После скачивания и запуска инсталлятора все настройки производятся в автоматическом режиме, включая внесение изменений в правила брандмауэра.
RDP Wrapper Library - установка проходит в автоматическом режиме
Идущая в комплекте утилита RDPConf.exe позволит «на лету» включать или отключать возможность удалённого доступа, менять количество одновременных сеансов доступа и номер порта доступа к службе RDP.
При помощи Rdpwrapper можно настроить параметры удаленного доступа
Как разрешить или запретить удалённый доступ
Все опции для разрешения или запрета удалённого доступа к компьютеру находятся в разделе «Свойства компьютера» панели управления. Разрешить или запретить удалённое управление можно буквально в несколько шагов. Не забывайте, что для внесения этих изменений вы должный войти в систему из учётной записи с правами администратора.
- Сочетанием клавиш Win+Pause вызовите на экран окно свойств системы.
Клавиши Win+Pause помогут включить «Свойства системы»
- В левом столбце дополнительных действий перейдите по ссылке «Настройка удалённого доступа».
- В открывшемся диалоговом окне доступны следующие настройки управления:

- Следует отметить, что для возможности удалённого управления учётная запись пользователя, открывающего такой сеанс, должна иметь права администратора. Чтобы предоставить возможность удалённого управления обычному пользователю, следует добавить его имя в список разрешений, перейти к которому можно при помощи кнопки «Выбрать пользователей».
Если пользователь, которому нужно предоставить удаленный доступ не имеет прав администратора, добавить его можно в этом диалоговом окне
Видео: как разрешить удалённый доступ к компьютеру
Подключение к удалённому рабочему столу
Подключение к удалённому рабочему столу реализуется очень просто. Естественно, перед этим нужно включить все необходимые разрешения на клиентской машине и сформировать на ней список пользователей, которым будет разрешено удалённое управление.
- Вызовите стандартный диалог командной строки и запустите с его помощью утилиту mstsc.exe.
Вызов программы-клиента удаленного рабочего стола
- На вкладке «Общие» введите в верхней графе диалогового окна имя компьютера для подключения, а в нижней - имя пользователя (если необходимо имя, отличающееся от того, под которым входили в систему). Не забывайте, что учётная запись пользователя должна обладать правами администратора.
Ввод именя компьютера в сети для удаленного управления
- В закладке «Взаимодействие» выберите планируемую скорость соединения исходя из возможностей вашей сети. Если затрудняетесь в выборе настроек, оставьте автоматические. Система проведёт тестирование скорости канала и выберет оптимальные значения.
Выберите скорость канала, исходя из возможностей вашей сети
- Если всё проделано правильно, а на клиентской машине разрешён удалённый доступ, вы увидите окно ввода имени пользователя и пароля. Вводите логин и пароль клиентской машины.
- После нажатия кнопки «Подключить» появится окно с рабочим столом удалённого ПК. Его можно раскрыть в полный экран и создать полную иллюзию работы на клиентской машине.
Избегайте работы в видеорежимах с высоким разрешением: это создаст большую нагрузку на сеть, а интерфейс удалённого ПК будет отображаться рывками. Идеальный вариант - разрешение 1280х1024 точек и глубина цвета в 16 бит.
Что делать, если не работает удалённый рабочий стол
Проблемы с подключением к удалённому компьютеру могут быть вызваны множеством причин. Среди наиболее распространённых следует отметить следующие:
- на клиентской машине в настройках не включены разрешения на доступ к удалённому рабочему столу и удалённому помощнику;
Убедитесь, что в настройках разрешен удаленный доступ к ПК
- учётная запись, при помощи которой вы пробуете осуществить удалённый доступ, не обладает правами администратора;
Убедитесь, что у вашей учетной записи есть права администратора
- ваш компьютер и компьютер-клиент не входят в одну рабочую группу или домен в локальной сети;
Ведомый и ведущий компьютер должны быть членами одной рабочей группы
- маршрутизатор локальной сети, используемой обоими компьютерами, блокирует порт 3389, через который ведут обмен данными службы удалённого управления Windows 7;
Включение межсетевого экрана в роутере без дополнительной настройки блокирует большинство портов
- исходящие запросы служб удалённого рабочего стола блокируются антивирусным пакетом.
Служба удаленного рабочего стола может находиться в «черном списке» антивирусного пакета
Удалённое приложение remoteapp отключено
Сообщение об отключении удалённого доступа частенько ждёт пользователя при попытке подключиться к нему, также появляется диалоговое окно, которое может поставить неопытного пользователя в тупик.
Ошибка службы лицензирования не позволит запустить сеанс удаленного рабочего стола
Между тем всё очень просто: прав пользователя, который пытается «поднять» сеанс удалённого рабочего стола, не хватает для того, чтобы изменить раздел системного реестра, отвечающий за лицензирование. Ошибка исправляется в два этапа.

Почему тормозит удалённый рабочий стол
Бесперебойная работа сеанса удалённого доступа к рабочему столу требует высокоскоростного канала, львиную долю которого съедает передача самого изображения удалённого рабочего стола. В зависимости от рабочего разрешения на клиентской машине траффик может быть таким плотным, что «положит на лопатки» среднеофисную 100-мегабитную локальную сеть. А ведь в сети, помимо двух общающихся ПК, есть ещё клиенты. Чтобы не допустить коллапса сети, программа удалённого доступа начинает снижать количество передаваемых фреймов (кадров) в секунду.
Если при 60 кадрах в секунду вы наблюдаете гладкую плавную картинку, то уже при 30 интерфейс будет отображаться с заметными рывками. Дальнейшее снижение скорости обновления экрана сделает работу невыносимой: вы даже не сможете точно позиционировать курсор мыши на элементах интерфейса. Чтобы этого не происходило, следует оптимизировать как сетевые подключения ведомого и ведущего компьютеров, так и настройки экрана компьютера-клиента.
- По возможности используйте для раздачи Wi-Fi гигабитный сетевой маршрутизатор.
Использование современного роутера - залог высокой скорости удаленного доступа
- Подключайте компьютеры сети только кабелем Ethernet, интерфейс WiFi не поддерживает высокие скорости обновления экрана, несмотря на теоретически высокую скорость (150–300 мБит/с).
Используйте кабельное соединение, если хотите избежать задержек при удаленном доступе
- На компьютере-клиенте настройте разрешение экрана не выше 1024х768 при 16-битной цветовой гамме.
- Отключите на ведущем и ведомом компьютерах менеджеры загрузок, торрент-клиенты и другие подобные программы-потребители траффика.
Сеанс управления удаленным рабочим столом и работающий торрент-клиент - плохие соседи
Удалённый доступ к компонентам Windows 7
Помимо управления удалённым рабочим столом, эмулируя работу клавиатуры и мыши клиентского компьютера, средства удалённого доступа ОС Windows 7 позволяют также удалённо запускать программы и системные команды из интерфейса командной строки, управлять системным реестром и сетевым экраном (брандмауэром), а также перезапускать или выключать ведомый ПК. Это требует меньше сетевых и системных ресурсов, чем управление удалённым рабочим столом, и может производиться незаметно для работающего за компьютером пользователя.
Удалённая командная строка
Для нужд системных администраторов компания Microsoft разработала специальную сервисную утилиту. Взаимодействуя со службами удалённого доступа операционной системы, она позволяет получить доступ к интерфейсу командной строки любого компьютера в локальной сети, запускать на нём программы и даже удалённо инсталлировать программы перед их запуском. Утилита называется PsExec и доступна к свободной загрузке с официального веб-сайта Microsoft в составе пакета PSTools.
Скачайте утилиту с сервера, запустите на компьютере, с которого будут осуществляться управление, исполняемый файл установщика и, согласившись с текстом лицензионного соглашения, проведите установку.
Установите утилиту PSExec
Теперь вы можете вызывать утилиту из командной строки и использовать весь спектр её широких возможностей.
Рассмотрим поподробнее синтаксис команды и дополнительные параметры её запуска: psexec [\\компьютер[,компьютер2[,…] | @файл][-u пользователь [-p пароль]][-n s][-l][-s|-e][-x][-i [сеанс]][-c [-f|-v]][-w каталог][-d][-<приоритет>][-a n,n,… ] программа [аргументы].
Таблица: параметры запуска команды psexec
| Параметр | Описание |
| компьютер | Указывает программе PsExec, что нужно запустить приложение на заданном компьютере или компьютерах. Имя компьютера не указано - программа PsExec запустит приложение в локальной системе. Если же вместо имени компьютера задан символ «звёздочка» (\\*), то программа PsExec запустит приложение на всех компьютерах текущего домена. |
| @файл | Указывает программе PsExec, что нужно запустить приложение на всех компьютерах, перечисленных в заданном текстовом файле. |
| -a | Процессоры, на которых можно запустить приложение, отделяются запятыми, при этом процессоры нумеруются начиная с 1. Например, чтобы запустить приложение на процессорах втором и четвёртом, введите «-a 2,4» |
| -c | Указанная программа копируется в удалённую систему для выполнения. Если этот параметр не задан, то приложение должно находиться в системной папке удалённой системы. |
| -d | Указывает, что не нужно ждать завершения приложения. Этот параметр следует использовать только при запуске неинтерактивных приложений. |
| -e | Указанный профиль учётной записи не загружается. |
| -f | Указанная программа копируется в удалённую систему, даже если такой файл в удалённой системе уже есть. |
| -i | Запускаемая программа получает доступ к рабочему столу указанного сеанса в удалённой системе. Если сеанс не задан, то процесс выполняется в консольном сеансе. |
| -l | При запуске процесса пользователю предоставляются ограниченные права (права группы администраторов отменяются, и пользователю предоставляются только права, назначенные группе «пользователи»). В ОС Windows Vista процесс запускается с низким уровнем благонадёжности. |
| -n | Позволяет задать задержку подключения к удалённым компьютерам (в секундах). |
| -p | Позволяет указать необязательный пароль для имени пользователя. Если этот параметр опущен, то будет выдан запрос на ввод пароля, при этом пароль не будет отображаться на экране. |
| -s | Удалённый процесс запускается из системной учётной записи. |
| -u | Позволяет указать необязательное имя пользователя для входа в удалённую систему. |
| -v | Указанный файл копируется в удалённую систему вместо уже имеющегося только при условии, что номер его версии выше или он более новый. |
| -w | Позволяет указать для процесса рабочий каталог (путь внутри удалённой системы). |
| -x | Отображает интерфейс пользователя на рабочем столе Winlogon (только в локальной системе). |
| -приоритет (приоритет) | Позволяет задавать для процесса различные приоритеты:
|
| программа | Имя запускаемой программы. |
| аргументы | Передаваемые аргументы (обратите внимание, что пути файлов должны указываться как локальные пути в целевой системе). |
Примеры работы утилиты PSEXEC
Порядок работы с утилитой PsExec следующий:
- Запустите командную строку другого компьютера с помощью команды psexec \\<сетевое имя компьютера> cmd.exe.
- Откройте любую программу на удалённом компьютере. Если программа отсутствует на ведомом ПК, она будет скопирована с машины администратора. Для этого введите psexec \\<сетевое имя компьютера> -c test.exe, где test.exe - программа, которую надо выполнить удалённо.
- Если программа, которую нужно удалённо выполнить, не находится в системной папке, укажите её полный путь при запуске команды psexec \\<сетевое имя компьютера> -c c:\program files\external_test.exe
Видео: PSTools - набор консольных утилит системного администратора
Удалённый реестр
Для того чтобы иметь возможность удалённо редактировать реестр, нужно вначале активировать на клиентском компьютере соответствующие службы. Сделать это несложно, если учётная запись обладает правами администратора. Для этого из окна командной строки запустите оснастку диспетчера служб и в главном окне выберите из списка службу «Удалённый реестр». Нажмите кнопку «Пуск» на верхней панели управления.
Служба «Удалённый реестр» должна быть запущена как на клиентских ПК, так и на компьютере администратора.
Теперь вы можете подключиться к реестру компьютера в вашей локальной сети удалённо.

Ветвь реестра удалённого ПК отобразится в окне редактора реестра и вы сможете редактировать его так же просто, как и свой локальный реестр.
Удалённое управление брандмауэром
К сожалению, удобного графического инструмента для удалённого управления брандмауэром не существует. Поэтому все манипуляции придётся выполнять при помощи командной строки. Вначале нужно подключиться к удалённому ПК при помощи службы Telnet. Если клиент Telnet не инсталлирован, его нужно добавить через «Установку/удаление компонентов Windows».

Теперь нужно установить через протокол telnet сеанс связи с удалённым компьютером.

Как только сеанс связи будет установлен, вы можете дистанционно управлять брандмауэром удалённого компьютера при помощи команды netsh. Вам будут доступны следующие команды:
запрос правил брандмауэра. Выяснить конфигурацию Windows Firewall на удалённом ПК можно с помощью команды netsh advfirewall firewall show rule name=all;
включение или выключение брандмауэра командами «netsh advfirewall set allprofiles state on» и «netsh advfirewall set allprofiles state off»;
возвращение к настройкам по умолчанию командой netsh advfirewall reset;
открытие порта - пожалуй, самая распространённая задача, которую нужно будет выполнить. К примеру, открыть порт 2117 для работы торрент-клиента можно так: netsh advfirewall firewall add rule name=»Utorrent rule» dir=in action=allow protocol=TCP localport=1433;
разрешение входящих и исходящих запросов произвольной программе при помощи netsh advfirewall firewall add rule name=»Allow Miner» dir=in action=allow program=»C:\Bitcoin\miner.exe»;
разрешение удалённого управления при помощи консоли Windows: netsh advfirewall firewall set rule group= «remote administration» new enable=yes.
Выполнив необходимые настройки, не забудьте закрыть сеанс Telnet командой quit.
Удалённая перезагрузка
Стандартная команда ОС shutdown позволяет выключить или перезагрузить любой компьютер локальной сети, если на нём настроены разрешения для работы удалённого помощника и удалённого рабочего стола. Из окна командной строки выполните команду в формате shutdown / /m \\имя_компьютера /c «комментарий» и нажмите Enter.
Таблица: параметры команды shutdown
| /s | Завершение сеанса работы удалённого ПК. |
| \\Имя_компьютера | Имя или сетевой адрес удалённого ПК. |
Удалённый доступ - отличное средство, если нужно помочь с компьютером человеку, находящемуся вдали, или срочно просмотреть рабочие файлы из дома. Рассмотрим, какие программы для этого можно использовать, как их настраивать и применять в работе.
Что такое удалённый доступ
Удалённый доступ - это технология, позволяющая пользователю подключиться к компьютеру на расстоянии с помощью другого устройства и управлять им так, как если бы он сам сидел за этим компьютером. Это может быть и подключение к рабочей машине из дома, и помощь другу с установкой программ - вариантов много. Главное условие - наличие на обоих устройствах выхода в интернет и специальной программы.
Для организации удалённого доступа существует множество программ, как сложных, так и очень простых, некоторые из которых мы постараемся осветить.
Устройство в сети удалённого доступа может играть две роли:
- хост - компьютер, к которому предоставляется доступ (например, рабочий компьютер, на котором нужно поработать из дома);
- клиент - машина, осуществляющая доступ к другим устройствам.
Один и тот же компьютер в разных ситуациях может использоваться и как хост, и как клиент - но не одновременно.
Каждому устройству присваивается свой идентификатор - метка, с помощью которой устройства «находят» друг друга в сети. В большинстве случаев подключение происходит так: клиенту выдаётся идентификатор хоста, тот находит его в сети и подключается к нему, предоставляя пользователю доступ. В целях защиты также может потребоваться уникальный одноразовый пароль, который виден только хосту: это делается, чтобы к компьютеру не мог подключиться недоверенный человек.
Некоторые программы применяют в качестве идентификатора сгенерированный уникальный номер ID, некоторые предпочитают использовать IP-адрес и доменное имя. Мы рассмотрим и те, и другие.
Удалённый доступ через ID
Сначала поговорим о программах, оперирующих ID. Они довольно просты в применении и подходят для бытовых нужд обыкновенных пользователей, но не лишены своих недостатков.
AeroAdmin
Одно из преимуществ программы AeroAdmin - интуитивно понятный интерфейс
Хотя все основные функции программы доступны в бесплатной версии, при необходимости можно приобрести лицензию, открывающую доступ к дополнительному функционалу, в том числе к:
- обмену файлами с удалённым компьютером;
- книге контактов;
- кастомизации интерфейса (например, можно добавить логотип и название компании в интерфейс утилиты).
Программа AeroAdmin также может использоваться для родительского контроля и удалённого мониторинга компьютера ребёнка или сотрудника, проведения онлайн-семинаров, презентаций и совещаний.
TeamViewer
TeamViewer - самая популярная и широко используемая программа для удалённого доступа. Она обладает довольно большим количеством функций, при этом проста в использовании и удобна. Существуют платная и бесплатная версии: в бесплатной ограничено количество подключений, которые может реализовать один клиент.
На главной странице расположены ID, пароль, окно для входа в учётную запись, окошко для ввода ID хоста и большая кнопка «Подключиться». Иными словами - все данные, чтобы использовать программу и в качестве хоста (левая часть окна), и в качестве клиента (правая часть).
На главной странице программы TeamViewer можно узнать свои данные как хоста, а можно подключиться к кому-нибудь в качестве клиента
Чтобы подключиться, нужно выбрать режим (удалённое управление, передача файлов, VPN), ввести ID требуемого хоста и нажать на кнопку «Подключиться», после чего ввести пароль, который необходимо получить у хоста (т. к. отображается пароль только там). Пароль уникален для каждой сессии: при перезагрузке TeamViewer он изменится, если пользователь не указал в настройках статический пароль. Это сделано в целях безопасности подключения.
Помимо простого удалённого подключения, программа поддерживает:
- аудиоконференции;
- скриншоты и видеосъёмку происходящего на удалённом экране;
- удалённая печать;
- передачу файлов с хоста на клиент и обратно;
- чат между хостом и клиентом;
- возможность поменять хоста и клиента местами;
- Wake-on LAN;
- перезагрузку с последующим автоподключением.
Словом, возможности у TeamViewer велики, и главный его минус - ограниченность использования для домашнего применения. Если программа посчитает, что вы используете её слишком часто для простого пользователя и подключаетесь к слишком большому количеству хостов (бесплатная версия поддерживает до пяти различных устройств), она начнёт сбрасывать сеансы удалённой связи через пять минут после её установления. Это крайне неудобно, а потому использовать TeamViewer для чересчур большого количества устройств не рекомендуется, если вы не хотите покупать дорогостоящую платную версию.
Видео: использование TeamViewer
Ammyy Admin
Ammyy - ещё одна программа для удалённого доступа, отличающаяся простотой и минимализмом.
Функций у неё меньше, чем у TeamViewer, но она прекрасно подойдёт людям, у которых нет особых требований к функциональности: Ammyy проста и очень удобна, а также бесплатна.
Интерфейс программы похож на предыдущую: есть окно, в окне указаны ваши данные как хоста и форма для подключения других компьютеров. Подключиться можно как по ID, так и по IP.
Главное окно Ammyy Admin предоставляет возможность как подключить свой компьютер к клиенту, так и самому стать клиентом
В отличие от TeamViewer, Ammyy Admin не запрашивает пароль: вместо этого она требует, чтобы хост обязательно подтвердил согласие на подключение. Без согласия хоста сеанс связи не начнётся.
Ammyy ждёт, пока хост даст разрешение на соединение
Главный минус - такой же, как и у TeamViewer: бесплатная версия предполагает ограничения в использовании программы, которые устраняются только покупкой полной версии.
Видео: работа с Ammyy Admin
LiteManager
Третьей программой, осуществляющей доступ по ID, является LiteManager - российская программа, построенная на основе утилиты от Microsoft, ныне закрытой. Точно так же разделяясь на бесплатную и платную версию, LiteManager предоставляет «бесплатным» пользователям куда больше возможностей, чем предыдущие программы: например, к своему клиенту можно подключать не 5 компьютеров, а все 30. Такая лояльность делает программу привлекательной не только для простых пользователей, но и для администраторов небольших сетей.
В отличие от других рассмотренных средств, LiteManager состоит из двух компонентов, которые устанавливаются отдельно друг от друга: клиентская (устанавливается на клиентской машине) и серверная (соответственно, на хосте) часть.
При установке серверной части для неё задаётся пароль, который впоследствии и используется клиентом для подключения к хосту.
Интерфейс клиента отличается от предыдущих программ и скорее напоминает окно менеджера виртуальных машин. В нём указан список подключённых устройств, каждое из которых можно запустить с помощью мыши.
В интерфейсе LiteManager отображаются подключенные устройства, которые можно запустить кликом мыши
Возможности LiteManager в некотором роде повторяют функционал TeamViewer и даже превышают его. Подключаться можно как по IP, так и по ID; также здесь есть удобная функция отображения, обозначаемая как карта сети. С её помощью можно представить все вовлечённые в сеть компьютеры в виде карты, которая отображает соединение хостов с клиентом, а также подключённые принтеры и прочие устройства.
Карта сети в LiteManager - это возможность просмотреть подключенные устройства в виде карты
Видео: как пользоваться LiteManager
Удалённый доступ с помощью IP-адреса
Здесь всё несколько сложнее. Дело в том, что IP-адрес обыкновенного пользователя - динамический, то есть, регулярно меняется, и, если нужно постоянно соединяться через IP, будет очень неудобно каждый раз настраивать программу заново. Поэтому, чтобы в полной мере использовать удалённый доступ через IP, необходимо подключить услугу статического IP. Это делается у провайдера и стоит около 200 рублей в месяц (в зависимости от провайдера цены могут меняться).
После подключения услуги вам выдадут статический (неизменный) IP, и вы сможете использовать удалённое подключение. Однако услугу стоит использовать на свой страх и риск: обычному пользователю ПК статический адрес, в силу его меньшей безопасности, способен принести проблемы.
В качестве альтернативы можно использовать сервис DynDNS, который за определённую плату выдаёт пользователю виртуальный сервер - через него и будет проходить подключение. Однако такая услуга стоит дороже, чем статический IP.
Когда статический IP получен, нужно открыть необходимый для работы программы порт.
- Сначала узнайте внутренний IP-адрес сети. Для этого перейдите по пути «Пуск - Панель управления - Центр управления сетями и общим доступом - <ваша сеть> - Сведения». Строка «Адрес IPv4» - это и есть ваш внутренний IP-адрес. Запомните его, он ещё пригодится.
В свойствах сетевого подключения можно найти значение внутреннего IP-адреса
- Войдите в меню роутера. Для этого наберите в адресной строке браузера 192.168.0.1 (или, если не работает, - 192.168.1.1) и на появившейся странице введите логин и пароль. Необходимые данные указаны на роутере, но, как правило, логин и пароль - admin/admin.
Роутер для доступа потребует логин и пароль (как правило, admin/admin)
- Нужное меню в разных моделях роутеров называется совершенно по-разному: Virtual Server, Port Forwarding, «Трансляция сетевых адресов», «Переадресация портов»… Названий настолько много, что действовать придётся либо с помощью документации к вашему роутеру, либо методом тыка. Найдите необходимое меню и создайте новое правило: укажите в появившемся окошке имя, интерфейс, используемый вашим подключением, внутренний IP-адрес вашей сети и порт.
Программа Radmin, с которой мы будем работать, по умолчанию использует порт 4899.
Нужное место в роутере может выглядеть так (а может - совсем по-другому)
Теперь, когда настройки применены, самое время перейти к самой программе.
Radmin
Программа Radmin долгое время (до появления TeamViewer и прочих систем, использующих ID) была лидером среди систем удалённого доступа. Она очень легковесна, нетребовательна к системным ограничениям (поэтому хорошо «идёт» на старых компьютерах), а также обеспечивает высокую скорость подключения. Однако эта программа работает только через IP-адрес.
Radmin состоит из клиентской и серверной частей, причём после установки потребуется определённая настройка.
- В «Настройках Radmin Server» нужно найти пункт «Права доступа». Сначала программа предложит выбрать систему защиты: надо выбрать Radmin, если подключение будет проводиться по интернету, или Windows NT - если будет использоваться локальная сеть. После этого требуется нажать на «Права доступа».
Программы удаленного управления компьютером позволяют дистанционно управлять другим компьютером через Интернет или в локальной сети. Это удобно, когда необходимо помочь не очень опытному пользователю, например, родственнику или другу, плохо разбирающемуся в компьютере что-либо сделать на нем, не сходя со своего уютного кресла и не тратя при этом свои нервы и время на телефонные разговоры. Такие программы еще удобно использовать для удаленной работы, например, из дома для подключения в офис и наоборот - для доступа к своему домашнему ПК, для системного администрирования целого парка компьютеров и серверов.
Проведем сравнительный анализ программ удаленного управления, выделим их преимущества и недостатки.
TeamViewer
Одна из самых популярных программ для удаленного доступа, ее можно быстро скачать и установить или сразу запустить, без установки, с этим сможет справиться даже не очень опытный пользователь. При запуске программа отображает окно с ID и паролем для доступа к данному компьютеру, а также TeamViewer позволяет подключится к другому компьютеру задав его ID и пароль.Преимущества:
В программе доступно несколько основных режимов работы это удаленное управление, передача файлов, чат, демонстрация своего рабочего стола. Программа позволяет настроить круглосуточный доступ к компьютеру, это будет удобно для системного администрирования. Скорость работы вполне достойная, есть версии для всех мобильных платформ, для различных операционных систем, что очень радует. Простой и вполне понятный интерфейс плюс ряд дополнительных утилит для расширения функционала программы, будут полезны для служб удаленной поддержки.
Недостатки:
Хоть программа и является бесплатной, но только для не коммерческого использования, а также при работе с ней более 5 минут возникает ряд трудностей, например TV может заблокировать сеанс удаленного подключения, распознав его как коммерческое использование. Для круглосуточного удаленного доступа или администрирования нескольких компьютеров, компьютерной сети, придется платить за дополнительные модули программы. Стоимость программы высокая.
Итог:
Данная программа идеально подойдет для разового удаленного подключения или использования ее непродолжительные периоды времени. Удобно использовать с мобильных платформ, но не администрировать большое количество компьютеров. За дополнительные модули придется доплачивать.
LiteManager
Простая, но довольно таки мощная по возможностям программа, состоит из двух частей, первая это Server который нужно установить или запустить на удаленном компьютере и Viewer, который позволяет управлять другим компьютером. Для работы программа требует немного больше навыков и опыта от управляющего, хотя работа сервером даже проще чем в TeamViewer, сервер можно один раз установить и больше не каких действий от пользователя не нужно, ID будет всегда постоянный, его даже можно задать самому в ручную, что очень удобно для запоминания. Версия LiteManager Free является бесплатной для личного и коммерческого использования.
Преимущества:
В программе помимо основных режимов удаленного доступа: удаленного управления, передачи файлов, чата, диспетчера задач, редактора реестра, есть и уникальные функции, например: инвентаризация, запись экрана, удаленная установка. Программа бесплатна для использования на 30-ти компьютерах, ее можно использовать для круглосуточного доступа без каких либо дополнительных модулей. Отсутствуют какие-либо ограничения по времени работы. Есть возможность настройки своего собственного ID сервера для настройки корпоративной службы поддержки. В программе нет каких-либо ограничений по времени работы и блокировок.
Недостатки:
Не хватает клиента под мобильные платформы или другие системы, есть ограничения на 30 компьютеров в бесплатной версии, для администрирования большего количества необходимо приобрести лицензию. Некоторые, специфичные режимы работы доступны только в Pro версии.
Итог:
Программа Litemanager подойдет для оказания удаленной поддержки, для администрирования нескольких десятков компьютеров абсолютно бесплатно, для настройки собственной службы удаленной поддержки. Стоимость программы самая низкая в своем сегменте и лицензия не ограничена по времени.
Ammy admin
Программа в основном аналогична TeamViewer, но более простой вариант. Присутствуют только основные режимы работы - просмотр и управления, передача файлов, чат. Программа может работать без установки, бесплатная для некоммерческого использования.
Преимущества:
Простая и легкая программа, можно работать как в Интернете, так и в локальной сети, обладает минимальными настройками и не требует каких-то особых умений и навыков. По сравнения с TeamViewer более мягкая лицензионная политика.
Недостатки:
Минимум функций для удаленного управления, администрировать большой парк компьютеров будет сложно, при долгом использование, более 15 часов в месяц, сеанс работы может быть ограничен или заблокирован, платная для коммерческого использования,
Итог:
Данная программа больше подойдет для разового подключения к компьютеру и не сильно сложных манипуляциях, например в качестве оказания помощи не опытному пользователю в настройке компьютера.
RAdmin
Одна из первых программ удаленного управления и известная в своем кругу, не мог ее не упомянуть, больше предназначенная для системного администрирования, основной акцент сделан на безопасности. Программа состоит из двух: компонент сервера и клиента. Требует установки, не опытному пользователю будет не просто с ней разобраться, программа предназначена в основном для работы по IP адресу, что не совсем удобно для оказания тех. поддержки через Интернет. Программа платная, но обладает бесплатным тестовым периодом.
Преимущества:
У программы высокая скоростью работы, особенно в хорошей сети, благодаря видео драйверу захвата рабочего стола, повышенной надежностью и безопасностью. Встроена технология Intel AMT, что позволяет подключаться к BIOS удаленного компьютера и настраивать его. Реализованы только основные режимы работы удаленное управление, передача файлов, чат и т.д.
Недостатки:
Почти нет возможности для работы без IP адреса, т.е. соединяться по ID. Отсутствует клиент для мобильных систем. Нет бесплатной версии, только тестовый период 30 дней. Для работы с программой необходимы навыки опытного пользователя. При подключении видео драйвер может отключать графическую оболочку Aero, иногда мигает экран.
Итог:
Программа больше подойдет для системных администраторов для администрирования компьютеров и серверов в локальной сети. Для работы через Интернет, возможно, придется настроить VPN туннель.
Бесплатные программы для удаленного управления компьютерами
- Системное администрирование ,
- Сетевые технологии ,
- Серверное администрирование
Программы удаленного управления компьютером позволяют дистанционно управлять другим компьютером через Интернет или в локальной сети. Это удобно, когда необходимо помочь не очень опытному пользователю, например, родственнику или другу, плохо разбирающемуся в компьютере что-либо сделать на нем, не сходя со своего уютного кресла и не тратя при этом свои нервы и время на телефонные разговоры. Такие программы еще удобно использовать для удаленной работы, например, из дома для подключения в офис и наоборот - для доступа к своему домашнему ПК, для системного администрирования целого парка компьютеров и серверов.
Проведем сравнительный анализ программ удаленного управления, выделим их преимущества и недостатки.
TeamViewer
Одна из самых популярных программ для удаленного доступа, ее можно быстро скачать и установить или сразу запустить, без установки, с этим сможет справиться даже не очень опытный пользователь. При запуске программа отображает окно с ID и паролем для доступа к данному компьютеру, а также TeamViewer позволяет подключится к другому компьютеру задав его ID и пароль.Преимущества:
В программе доступно несколько основных режимов работы это удаленное управление, передача файлов, чат, демонстрация своего рабочего стола. Программа позволяет настроить круглосуточный доступ к компьютеру, это будет удобно для системного администрирования. Скорость работы вполне достойная, есть версии для всех мобильных платформ, для различных операционных систем, что очень радует. Простой и вполне понятный интерфейс плюс ряд дополнительных утилит для расширения функционала программы, будут полезны для служб удаленной поддержки.
Недостатки:
Хоть программа и является бесплатной, но только для не коммерческого использования, а также при работе с ней более 5 минут возникает ряд трудностей, например TV может заблокировать сеанс удаленного подключения, распознав его как коммерческое использование. Для круглосуточного удаленного доступа или администрирования нескольких компьютеров, компьютерной сети, придется платить за дополнительные модули программы. Стоимость программы высокая.
Итог:
Данная программа идеально подойдет для разового удаленного подключения или использования ее непродолжительные периоды времени. Удобно использовать с мобильных платформ, но не администрировать большое количество компьютеров. За дополнительные модули придется доплачивать.
LiteManager
Простая, но довольно таки мощная по возможностям программа, состоит из двух частей, первая это Server который нужно установить или запустить на удаленном компьютере и Viewer, который позволяет управлять другим компьютером. Для работы программа требует немного больше навыков и опыта от управляющего, хотя работа сервером даже проще чем в TeamViewer, сервер можно один раз установить и больше не каких действий от пользователя не нужно, ID будет всегда постоянный, его даже можно задать самому в ручную, что очень удобно для запоминания. Версия LiteManager Free является бесплатной для личного и коммерческого использования.
Преимущества:
В программе помимо основных режимов удаленного доступа: удаленного управления, передачи файлов, чата, диспетчера задач, редактора реестра, есть и уникальные функции, например: инвентаризация, запись экрана, удаленная установка. Программа бесплатна для использования на 30-ти компьютерах, ее можно использовать для круглосуточного доступа без каких либо дополнительных модулей. Отсутствуют какие-либо ограничения по времени работы. Есть возможность настройки своего собственного ID сервера для настройки корпоративной службы поддержки. В программе нет каких-либо ограничений по времени работы и блокировок.
Недостатки:
Не хватает клиента под мобильные платформы или другие системы, есть ограничения на 30 компьютеров в бесплатной версии, для администрирования большего количества необходимо приобрести лицензию. Некоторые, специфичные режимы работы доступны только в Pro версии.
Итог:
Программа Litemanager подойдет для оказания удаленной поддержки, для администрирования нескольких десятков компьютеров абсолютно бесплатно, для настройки собственной службы удаленной поддержки. Стоимость программы самая низкая в своем сегменте и лицензия не ограничена по времени.
Ammy admin
Программа в основном аналогична TeamViewer, но более простой вариант. Присутствуют только основные режимы работы - просмотр и управления, передача файлов, чат. Программа может работать без установки, бесплатная для некоммерческого использования.
Преимущества:
Простая и легкая программа, можно работать как в Интернете, так и в локальной сети, обладает минимальными настройками и не требует каких-то особых умений и навыков. По сравнения с TeamViewer более мягкая лицензионная политика.
Недостатки:
Минимум функций для удаленного управления, администрировать большой парк компьютеров будет сложно, при долгом использование, более 15 часов в месяц, сеанс работы может быть ограничен или заблокирован, платная для коммерческого использования,
Итог:
Данная программа больше подойдет для разового подключения к компьютеру и не сильно сложных манипуляциях, например в качестве оказания помощи не опытному пользователю в настройке компьютера.
RAdmin
Одна из первых программ удаленного управления и известная в своем кругу, не мог ее не упомянуть, больше предназначенная для системного администрирования, основной акцент сделан на безопасности. Программа состоит из двух: компонент сервера и клиента. Требует установки, не опытному пользователю будет не просто с ней разобраться, программа предназначена в основном для работы по IP адресу, что не совсем удобно для оказания тех. поддержки через Интернет. Программа платная, но обладает бесплатным тестовым периодом.
Преимущества:
У программы высокая скоростью работы, особенно в хорошей сети, благодаря видео драйверу захвата рабочего стола, повышенной надежностью и безопасностью. Встроена технология Intel AMT, что позволяет подключаться к BIOS удаленного компьютера и настраивать его. Реализованы только основные режимы работы удаленное управление, передача файлов, чат и т.д.
Недостатки:
Почти нет возможности для работы без IP адреса, т.е. соединяться по ID. Отсутствует клиент для мобильных систем. Нет бесплатной версии, только тестовый период 30 дней. Для работы с программой необходимы навыки опытного пользователя. При подключении видео драйвер может отключать графическую оболочку Aero, иногда мигает экран.
Итог:
Программа больше подойдет для системных администраторов для администрирования компьютеров и серверов в локальной сети. Для работы через Интернет, возможно, придется настроить VPN туннель.