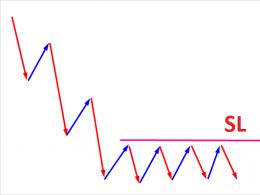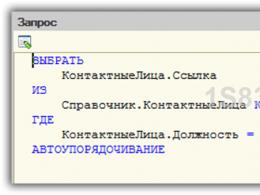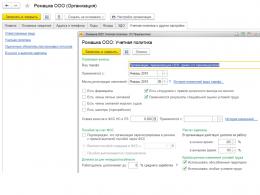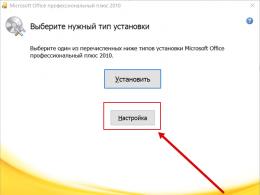Почему появляется синий экран на windows 7. Что делать при появлении синего экрана или автоматической перезагрузки компьютера
«В двух словах», синий экран появляется в момент возникновения стоп ошибки (ошибки ядра операционной системы) при которой система уже не может продолжать свою работу. Проблема характерна для любых сбоев — от программной несовместимости до превышения температуры процессора. Чтобы, более или менее, точно определить причину сбоя, необходим анализ исходя из текста и кода самой ошибки. Настольный компьютер или ноутбук — не важно, подход к решению проблем одинаковый.
Отключение автоматической перезагрузки
Анализ проблемы по коду
Получив код, мы сможем найти информацию с описание причины проблемы и способами ее решения.
Получение кода в Windows 8 и новее
Более современные коды имеют меньше описания и технической информации, а сам код представлен грустным смайликом и текстовым описанием, например, CLOCK_WATCHDOG_TIMEOUT:
также, в дополнение к ошибке (иногда, и без надписей и текста) может присутствовать QR-код :

Коды в Windows 7 и старше
При появлении синего экрана, необходимо найти код ошибки. Он имеет вид 0x0000..., например, 0x0000008D:

* коды в скобках являются дополнительными параметрами и служат для уточнения локализации ошибки. Они могут быть индивидуальными и, как правило, не учитываются при дальнейшем анализе.
Анализ онлайн
Теперь открываем сайты с кодами ошибок, например:
Также можно ввести код ошибки прямо в поисковую строку Google или Яндекс. А при наличии QR-кода можно считать его ридером и перейти к описанию проблемы.
Решая проблему, необходимо внимательно прочитать о причинах сбоя и выполнить рекомендации.
Анализ по дампам
В случае, когда включена автоматическая перезагрузка или мы анализируем проблему позже, можно воспользоваться дампом — специальным файлом, в котором содержаться сведения о последнем состоянии системы перед ошибкой со всеми необходимыми описаниями и кодами.
По умолчанию, данный файл находится по пути %SystemRoot%\MEMORY.DMP (как правило, это C:\Windows\MEMORY.DMP). Посмотреть или поменять путь можно там же, где отключается автоматический перезапуск — правой кнопкой мыши по Этот компьютер - Свойства - Дополнительные параметры системы -

Прочитать дамп можно специальной утилитой, например, BlueScreenView. Скачать ее можно на официальном сайте .
После запуска утилиты мы должны увидеть (если были проблемы) список стоп-ошибок с кодами, отчетами и дополнительной информацией:

Получив код ошибки, проводим анализ используя поисковые системы или специализированные сайты методом, .
ТОП кодов ошибок
- 0x00000109. Общая ошибка, вызванная некорректной работой оперативной памяти или дискового носителя. Иногда, из-за вируса.
- 0x00000050. Проблема с драйвером устройства или некорректная работой оборудования.
- 0x0000007B. Необходимо проверить носитель и порядок загрузки системы в БИОСе.
- 0x0000007e. Общий код, объединяющий большое число различных проблем. Прочитайте ниже по статье о типичных проблемах и методах их решения.
- 0x00000012. Системе не удалось понять причину сбоя. Для решения также воспользуйтесь текстом ниже.
Типичные причины, которые приводят к появлению ошибки и методы их устранения
Рассмотрим ТОП проблем, из-за которых появляется ошибка ядра операционной системы, а также методы их решения:
- Проблема с драйвером устройства. Если ошибка появляется после установки нового драйвера или его обновления, необходимо выполнить откат драйвера на предыдущую версию.
- Неудачное обновление Windows. Случается, как правило, при установки большого числа обновлений или установки некачественного патча. Решается путем отката установленных пакетов.
- Некорректная работа оборудования. Чтобы выяснить, необходимо провести стресс тест программой AIDA64 или аналогами. Также необходимо протестировать оперативную память и работу дискового носителя .
- Сброс настроек БИОС. При смене режима работы накопителя (AHCI, IDE, RAID) система перестанет загружаться, выдавая стоп ошибку. Параметр может сбиться из-за севшей батарейки БИОС или ручным сбросом настроек.
- Вирусы. На них можно списать множество проблем. Но проверить компьютер стоит, например, программой CureIt .
- Несовместимое программное обеспечение. Если установка или обновление какой-либо программ привели к проблеме, переустановите программный продукт или установите предыдущую версию.
- Нарушение лицензионного соглашения. В некоторых случаях синий экран может появляться каждый час - два. Как правило, это связано с тем, что используется не активированная Windows.
- Проблема в видеокарте или ее перегрев. Как правило, наблюдается в играх или при просмотре видео. Для диагностики необходимо обновить драйвер и провести стресс тест. Также стоит обратить внимание на температуру видеокарты .
Если система не грузиться
В некоторых случаях, BSOD появляется при загрузке Windows. Это значительно усложняет диагностику. В случае, когда нельзя загрузить систему, а синий экран появляется на мгновение, или не появляется совсем, необходимо отключить автоматическую перезагрузку при включении .
Еще один вариант — использование загрузочного Windows LiveCD, который содержит большое число утилит для диагностики проблемы.
С синим экраном смерти (BSoD) пользователи современных компьютеров сталкиваются довольно часто. Код возникающей при этом ошибки 0x00000124 свидетельствует о том, что это критический системный сбой, выявленный аппаратными средствами Windows (WHEA). Это значит, что причиной неполадок является одно из устройств компьютера.
Почему возникает ошибка с кодом 0x00000124 в разных версиях Windows?
Ошибка с кодом 0x00000124 говорит о системных проблемах с оборудованием компьютера и может возникнуть в любой версии Windows.
Возможные причины
- Программные либо физические повреждения оперативной памяти.
- Сбой таймингов оперативной памяти, установленных в BIOS (базовая система ввода-вывода).
- Неполадки в работе драйверов или программ.
- Неправильные установки при разгоне оборудования - видеокарты, процессора, оперативной памяти.
- Нарушение установленных температурных режимов оборудования. Это может быть перегрев блока питания, видеокарты или материнской платы, других узлов и деталей компьютера.
- Версия BIOS не соответствует требованиям вновь устанавливаемого оборудования и программного обеспечения.
- Нарушение работы материнской платы из-за неисправностей.
- Сбой при подключении нового оборудования из-за нехватки мощности блока питания.
- Нарушения в работе жёсткого диска, связанные с программными сбоями или физическим повреждением внутренней поверхности винчестера.
При возникновении ошибки 0x00000124 происходит моментальное завершение работы компьютера в аварийном режиме. Появляется синий экран, вид которого зависит от используемой системы Windows, с сообщением о возникшей проблеме.
Как выглядит экран?
В Windows 2000 сообщение об ошибке и её код выводятся в верхней части экрана.
 Сообщение об ошибке в Windows 2000
Сообщение об ошибке в Windows 2000
В Windows XP и Windows 7 экраны идентичны. В верхней части выводится название ошибки: WHEA_UNCORRECTABLE_ERROR, а в нижней части код ошибки. После кода идёт пояснение, где именно произошёл сбой и что следует предпринять.
 Windows XP и Windows 7
Windows XP и Windows 7
В Windows Vista выводится только сообщение с кодом ошибки.
 Сообщение об ошибке в Windows Vista
Сообщение об ошибке в Windows Vista
В Windows 8 и Windows 10 экраны одинаковы. Детальная техническая информация об ошибке не отображается, сообщается лишь, что произошёл сбой и необходимо перезагрузить компьютер.
 Синий экран смерти в Windows 8 и Windows 10
Синий экран смерти в Windows 8 и Windows 10
Ошибка 0x00000124 - это своего рода предохранитель от дальнейших поломок компьютера. Пользователю приходится волей-неволей решать возникшую проблему, до устранения которой система не сможет стабильно работать.
Следует заметить, что синий экран смерти можно и не увидеть вовсе, если включена автоматическая перезагрузка системы при возникновении сбоя. Для отключения этой опции снимите отметку с пункта «Выполнить автоматическую перезагрузку» на вкладке «Параметры» в разделе «Загрузка и восстановление» меню «Дополнительно» окна свойств системы. Для его открытия в основном меню компьютера «Пуск» щёлкните правой кнопкой мыши на вкладке «Мой компьютер» и выберите из выпадающего списка пункт «Свойства», расположенный в самом низу. Теперь вы сможете вовремя узнать об ошибках в работе компьютера.
Что делать: можно ли всё исправить самостоятельно?
При возникновении ошибки с кодом 0x00000124 можно попытаться устранить её самостоятельно, что удаётся в некоторых случаях, или обратиться за помощью в сервисную организацию.
Если вы никогда ранее не занимались устранением проблем, связанных с различными сбоями в работе компьютера, то сами ничего не предпринимайте без предварительной консультации с профессионалом.
Пошаговая инструкция устранения ошибки

Видео: как устранить ошибку с кодом 0x00000124?
Видео: как убрать синий экран смерти в Windows?
Из описания можно сделать вывод, что появление ошибки с кодом 0x00000124 свидетельствует о серьёзных проблемах в работе компьютера, которые не стоит игнорировать. Если не принять своевременных мер по устранению неисправностей, связанных с синим экраном смерти, то система вообще может перестать загружаться.
Критическая ошибка в Windows, которая вызывает вывод «Синего экрана смерти», сопровождается зависанием системы и резким завершением сеанса с последующей перезагрузкой. Как правило, из-за неё теряются не сохранённые данные за сеанс. Также часто появление критической ошибки с «синим экраном» свидетельствует о серьёзных сбоях в работе операционной системы и может привести к ещё более неприятным последствиям.
Причины возникновения
Перед тем, как пытаться справиться с ошибкой нужно выявить её причины и пытаться найти соответствующий способ решения. Всего причины можно поделить на две больших общих группы – аппаратные и программные. Первые возникают в случае проблем с внутренними комплектующими компьютера. Вторые с программной частью компьютера. Самые распространённые проблемы с «железом»:
- Вы установили дополнительное оборудование, которое несовместимо с уже установленным. Например, добавили планки оперативной памяти, которая несовместима с материнской платой или другой планкой;
- Поломка определённых комплектующих компьютера, например, жёсткого диска или планки оперативной памяти. В таких случаях операционная система вообще может не загружаться;
- Вы провели некорректно разгон видеокарты, процессора или какой-либо другой комплектующей.
Причины с программной составляющей можно разделить на следующие категории:
- Конфликт драйверов и/или их несовместимость с текущим оборудованием и программными средствами;
- Проникновение вирусного ПО и его активная деятельность;
- Некорректно установленные обновления операционной системы или важных для её работы программ;
- Сбои в работе важных системных приложений и служб.
Вариант 1: Программный конфликт
Если вы недавно устанавливали какую-либо программу, то есть вероятность, что данная программа конфликтует с операционной системой. Также возможно, что какая-нибудь программа на компьютере обновилась, но пакеты обновлений конфликтуют с операционной системой или другими программами. Обычно это касается важных системных программ.
При условии, что подозрения падают на недавно установленную программу её нужно удалить. Сделать это можно следующим способом:

Если у вас не получается определить из-за какой именно программы возникает ошибка или вы считаете, что всему виной не сама программа, а её обновления, то вам придётся воспользоваться возможностью восстановления системы. Из интерфейса самой операционной системы это можно сделать так (актуально только при наличии «Точек восстановления» ):
- Запустите «Панель управления» .
- Там раскройте элемент «Восстановление» . Если у вас не получается его найти, то поставьте напротив «Просмотр» параметр «Крупные значки» .
- Здесь нужно будет нажать на кнопку «Запуск восстановления системы» .
- Если у вас на компьютере нет «Точек восстановления» , то вы получите сообщение об ошибке. Вам придётся использовать установочный образ операционной системы с флешки. Если же всё нормально, то появится окошко, где будет краткое описание функции восстановления системы. Нажмите «Далее» .
- Из представленного списка выберите нужную «Точку восстановления» . Нужно выбирать ту, которая создана в то время, когда компьютер работал нормально.
- Нажмите «Далее» .
- Начнётся запуск процедуры. Ожидайте её завершения и ничего не трогайте. Обычно процесс занимает около часа. Ваши личные данные не пострадают.




Если у вас нет «Точки восстановления» или система не загружается, то восстанавливать её придётся при помощи флешки с записанным образом системы. Важно, чтобы он был той же версии и разрядности, что и ваша операционная система:

Вариант 2: Заражение вирусами
Есть некоторая вероятность, что «синий экран смерти» появляется из-за того, что компьютер был заражён вирусами. В таком случае придётся выполнить удаление вирусов. К сожалению, в Windows 7 стандартный антивирус Защитник не является таким качественным, как его собраться в Windows 8 и 10, поэтому в рамках данной статьи он использоваться не будет.
Вам придётся скачать и установить какой-нибудь антивирус, если у вас его нет. В рамках данной статьи рассмотрим, как просканировать компьютер на вирусы и удалить их при помощи Kaspersky Free. Данный антивирус является урезанной версией платных решений от Касперского, но распространяется полностью бесплатно. Его возможностей достаточно, чтобы обнаружить даже самые новые вирусы:

Вариант 3: Мало свободного места на Диске C
Если на основном томе жёсткого диска слишком мало места, то компьютер может начать часто тормозить и выдавать различные ошибки, в том числе и «синий экран смерти». Как правило, в таких случаях достаточно просто провести очистку Диска С. Майкрософт рекомендует, чтобы на диске оставалось минимум 100 мегабайт свободной памяти. Этого достаточно, чтобы компьютер функционировал более-менее нормально и без сбоев. Однако, практика показывает, что для более качественной работы компьютера нужно около 10-15% свободного места от общего размера тома.
Давайте рассмотрим, как можно выполнить быструю очистку жёсткого диска от различного мусора при помощи программы CCleaner. Пользовательские данные при этом не пострадают.

Если очистка не освободила достаточное количество места ни диске, то можно также попытаться исправить возможные ошибки в реестре при помощи программы CCleaner. Это тоже может освободить немного места:

Дополнительно очистить место на Диске С можно при помощи удаления и переноса программ на другой том. При помощи CCleaner вы можете удалить ту или иную программу:

Вариант 4: Установка обновлений системы
Возможно, что все проблемы из-за неправильно установленных или вовсе не установленных обновлений. Некоторые сборки Windows 7 не всегда стабильны, поэтому их рекомендуют обновить, чтобы избавиться от большинства проблем, так как обновления содержат фиксы. Однако, если у вас установлена пиратская копия Windows, то обновления лучше воздержаться, так как вы рискуете усугубить ситуацию.
Процесс обновления Windows 7 выглядит следующим образом:

Вариант 5: Обновление драйверов
Очень часто появление синего экрана смерти связано с неправильно установленными и/или вообще не установленными драйверами. В данном случае нужно переустановить «проблемные» драйвера. Однако очень сложно узнать из-за какого именно компонента была вызвана ошибка, тем более если их несколько, поэтому рекомендуется использовать программы, позволяющие автоматизировать процесс.
Самым лучшим решением в этом случае является DriverPack Solution. Эта программа, не требующая установки на ваш компьютер. Она полностью бесплатна, а поиск и установка драйверов происходят в автоматическом режиме:
- Перейдите на официальный сайт разработчика Драйвер Пака. Нажмите на кнопку «Установить все необходимые драйвера» . После этого на ваш компьютер будет скачан архив с EXE-файлом, который нужно будет запустить.
- Если программа запускается впервые, то она начинает сканирование компьютера на предмет отсутствующих драйверов. Обычно оно занимает не более минуты.
- Драйвер Пак предложит вам использовать автоматически подобранные под ваш компьютер параметры. Для этого воспользуйтесь кнопкой . Однако в таком случае DriverPack может установить на компьютер программы, установку которых считает оправданной. Обычно это ПО не очень нужно пользователю.
- Если вы не хотите, чтобы на ваш компьютер установилось какое-либо дополнительное ПО, а только нужные в данный момент драйвера, то используйте «Режим эксперта» , что расположен в нижней части окна.
- Здесь обратите внимание на левую часть окна. Там нужно перейти по плитке с иконкой 4-х квадратов.
- Снимите галочки со всех приложений, которые вам в данный момент на компьютере не нужны или уже были установлены.
- Когда закончите вернитесь обратно, воспользовавшись иконкой гаечного ключа. Там нажмите на кнопку «Настроить компьютер автоматически» . В этом случае будут установлены только драйвера, которые остались отмеченными.
- После нажатия на кнопку программа создаст «Точку восстановления» , с помощью которой можно будет откатить обновления драйверов, если они вдруг будут выполнены некорректно.
- Ожидайте завершения настройки компьютера и установки нужных драйверов. Когда всё закончится вам нужно будет нажать на «Далее» .
- Перезагрузите компьютер и проверьте, исчезла ли ошибка с синим экраном.








Вариант 6: Системные ошибки
Синий экран в Windows 7 могут провоцировать разного рода системные ошибки. Их рекомендуется записать, когда появляется соответствующее сообщение и посмотреть документацию к ним на сайте Майкрософт. Если же у вас нет возможности просмотреть окно с ошибкой, то её можно просмотреть в специальном окне, которое открывается следующим образом:

Вы можете поискать решение этой проблемы на официальном сайте Майкрософт, но следует помнить, что большинство системных ошибок решаются запуском процесса восстановления операционной системы. Подробно процедура была описана в первом варианте развития событий.
Вариант 7: Сброс настроек BIOS
Некорректные настройки в BIOS могут спровоцировать появление синего экрана при работе в операционной системе, но чаще всего при её запуске. В таком случае рекомендуется провести сброс настроек BIOS или попытаться изменить тот параметр, который вызывает синий экран.
Так как вы вряд ли знаете, какой именно параметр в BIOS настроен неверно, что он вызывает синий экран, то остаётся вариант только с полным сбросом настроек. Его можно сделать из интерфейса операционной системы, но скорее всего она у вас не запускается из-за синего экрана, поэтому рассмотрим универсальный вариант:

Вариант 8: Аппаратные проблемы
Возможно, что причиной появления критической ошибки и синего экрана стало неправильное подключение каких-либо важных компонентов компьютера к материнской плате. Чаще всего это происходит, если вдруг какой-то контакт выпал из своего гнезда. Для этого вам придётся разобрать компьютер/корпус ноутбука и проверить, всё ли в порядке. Дополнительно осмотрите кабели и шлейфы на предмет физических неисправностей.
Если в ходе осмотра обнаружится, что какой-то из элементов подключен не достаточно плотно, то просто переподключите его. При условии, что на том или ином элементе были обнаружены неисправности, эту деталь придётся отвезти в ремонт или заменить на новую. Данное утверждение актуально, как для повреждённых кабелей/шлейфов, так и элементов компьютера (жёсткий диск, материнская плата и т.д.).
Как видите, причин, которые могут вызвать синий экран смерти в Windows 7 очень много и с каждой из них нужно «бороться» по-разному. В рамках данной статьи были рассмотрены все вариант появления критической ошибки и даны рекомендации по их устранению.
BSOD или синий экран смерти windows
Каждый из нас рано или поздно, пользуясь системами семейства Windows, сталкивался с проблемой синего экрана (BSoD - Blue Screen of Death)
Давайте рассмотрим, что же такое BSoD и как с ним бороться.
Синий экран смерти windows 7: что делать?
В основном синий экран состоит из указания самих ошибок и того, как их исправить.
Зная данную информацию можно:
Искать решение, исходя из наименования ошибки.
Искать решение по коду ошибки.
Устранять проблему, зная драйвер или файл, из-за которого произошла ошибка.
Но что делать, если у вас мигнул синий экран смерти и произошла перезагрузка компьютера, при этом вы не успели рассмотреть подробности? Для этого вам следует настроить свой компьютер таким образом, чтобы при возникновении ошибки вы смогли как следует ее рассмотреть и понять.
Итак, зайдите в «Свойства компьютера»: для этого кликните правой кнопкой мыши по значку компьютер и выберите вкладку «Свойства».

Затем перейдите на вкладку «Дополнительные параметры системы», кликните по вкладке «Дополнительно» и нажмите на кнопку «Параметры»

В открывшемся окне вам следует убрать галочку с вкладки «Выполнить автоматическую перезагрузку»: обратите внимание, что ниже есть вкладка «Файл дампа» - она указывает на путь, по которому будут записываться ошибки системы.

Также советую вам воспользоваться программой «BlueScreenView»: она более подробно анализирует причины сбоя и выдает развернутый результат. Скачать ее можно на просторах интернета, при этом она не требует установки.
Коротко расскажу, как пользоваться программой. Кликните по значку программы - перед вами откроется окно, в котором будет виден дамп системы.

Кликнув по нему, вы увидите полную информацию по происшедшему сбою в системе.

Как исправить синий экран смерти на windows 7?
1. Если коды ошибок 0x0000007e появились сразу же после перезагрузки при первой установке Windows - скорее всего, у вас недостаточно свободного места на жестком диске.
Решение: убедитесь, что места на жестком диске достаточно, удалите все ненужные файлы или отформатируйте хард диск.
2. Если ошибка «синий экран смерти windows 7» появилась вследствие установки драйверов, то на стоп экране вы увидите сообщение об этом.
Решение: удалите драйвера, которые вы установили. Для этого постарайтесь зайти в безопасный режим и удалите или отключите установленный драйвер. Но в обычном режиме работы вы не сможете удалить драйвера, так как система не даст вам такой возможности.
Не на каждом компьютере существуют альтернативные оперативные системы, поэтому вам следует зайти в безопасный режим, создать папку и переместить туда все лишние драйвера из каталога %Windir%/System32/Drivers. Узнать их можно по дате создания. После этого стоит дать перезагрузку системе и продолжить установку или работу системы.
3. Возможно, ваш биос несовместим с системой. В основном такое происходит после установки системы.
Решение: Скачать обновления для биос у производителя вашей материнской платы.
Решение: Проверить, какая из планок RAM неисправна и при обнаружении - заменить ее. Кроме того, можно подобрать в биосе частоты работы оперативной памяти, однако не факт, что при этом не появится проблемы другого характера. Ещё можно вытащить планку ОЗУ и почистить контакты ластиком, а затем воткнуть обратно. Также желательно сделать программой Memfest или Microsoft Windows Memory Diagnostic.
5. Возможно что ошибка 0x0000007e происходит из за файла win32.sys - это означает, что проблема заключается в удаленном управлении компьютера.
Решение: удалить программу удаленного управления, если такая установлена.
6. Неисправные драйвера видеокарты.
Решение: Удалите и обновите драйвера видеокарты
7. Многое зависит от изменений, который были выполнены до BSOD.
Так, чтобы убрать синий экран смерти windows 7 (если не замешана аппаратная проблема) можно:
- Попробовать перезапустить компьютер в режиме «Последней удачной конфигурацией». Этим мы отменим последние изменения, которые были записаны в систему.
- Попробовать восстановить систему «задним числом» (если восстановление системы было включено).
- Попробовать откатить драйверы на более раннюю версию. Очень надеюсь, что этот краткий обзор помог вам в .
Синий экран смерти (BSOD) является одним из самых неприятных проблем, с которой пользователь Windows может столкнуться. Зная, как определить причину сбоя является одним из наиболее важных форм диагностики BSOD. Ошибка с кодом синего экрана могут возникнуть по разным причинам и не проанализировав, с чем связана ошибка, ее сложно устранить. Это основные причины для синего экрана смерти BSOD:
- Конфликты драйверов - конфликты с драйверами возникают, когда два или несколько драйверов не могут работать друг с другом должным образом. Это также может произойти, если несколько драйверов установлены для одного и того же устройства без удаления предыдущей версии.
- Конфликты оборудования - Некорректный разгон ПК может сразу создать BSOD. Также "синий экран смерти" может возникать, если ваши планки RAM неправильно установлены или если часть оборудования начинает подходить к износу.
- Ошибки операционной системы (ОС) - Пользовательская ошибка или вредоносное ПО, могут удалять жизненно важные файлы вашей ОС. Существенные недостающие файлы могут привести к пагубной ошибке, в результате чего ваш ПК войдет в цикл BSOD, в котором вы получаете синий экран каждый раз, когда ваш компьютер включается.
Подготовка к анализу дампа файла BSOD
Всякий раз, когда происходит BSOD ошибка, Windows выгружает некоторую информацию об этом в файл на вашем ПК, но попытка понять этот файл дампа очень сложна. Одним из облегченных способов понимания является использование утилиты BlueScreenView от NirSoft , свободного инструмента, который находит эти файлы дампа и отображает их в более удобной для пользователя форме. Прежде всего вам стоит проверить настройки для отчета дампа памяти в самой системе Windows:
- Нажмите Win+R и введите sysdm.cpl
Перейдите на вкладку Дополнительно и выберите снизу Параметры в графе "".

Убедитесь, что у вас включены настройки для записи ошибок в журнал.

Теперь скачиваем программу BlueScreenView , пролистайте в центр на сайте для загрузки файла. Вы увидите три ссылки, как на картинке ниже, выберите наиболее удобный для вас установщик. Если хотите русифицировать программу, то ниже в таблице найдите Russian и загрузите файл. В скаченном файле будет файл "BlueScreenView_lng", просто поместите его в установочную программу в корень.

Узнать коды ошибок Синего Экрана Смерти
Запустив программу, она вам покажет ошибки в файлах и дампы памяти. Как видим на рисунке ниже у меня выскакивает синий экран с ошибкой ndis.sys и походу неполадки в файле ntoskrni.exe. В верхнем столбце я могу посмотреть полный отчет о дампе файла, и нажав по нему правой кнопкой мыши найти в google информацию по исправлению. Ошибка скорее всего связана с установленной виртуальной машиной, точнее быть с виртуальным сетевым адаптером и антивирусом, который создает ошибку синего экрана после спящего режима и первичной загрузки системы.

Как исправить коды ошибок Синего Экрана Смерти
Приведу пару способов, что делать и как устранить ошибки популярными способами:
- Когда к примеру в Windows 10 происходит синий экран смерти, то там будет QR код по которому вас перебросит на сайт .
- На сайте Microsoft уже есть база с ошибками BSOD и подсказывающие инструменты.
- Используйте виртуального агента Майкрасофт, введите в первую строку сообщения BSOD и следуйте инструкциям.
- Microsoft также предлагает запустить