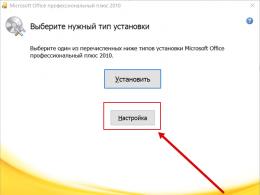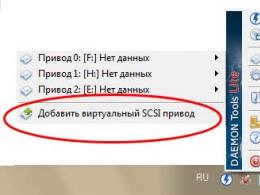Apple установка нового жесткого диска. Меняем HDD на быстрый SSD в Apple MacBook Pro
На этой странице представлена поэтапная инструкция, в которой подробно рассказывается, как заменить старый жесткий диск MacBook Pro на новый.
Для начала нужно приготовить необходимые инструменты: маленькую «крестовую» отвёртку и отвёртку «звёздочка» 6-го размера. Выбирая винчестер в салоне, проверьте, что он имеет sata-интерфейс и форм-фактор 2,5.
Поэтапная инструкция «Замена винчестера в Макбук Про»
Этап подготовительный
Первым делом нужно выключить ноутбук, выдернуть MagSafe и снять аккумулятор. Батарею нужно снять не только потому, что требуется обесточить ноутбук, но и потому что в батарейном отсеке нужно снять винтики.
На 1 этапе нужно открутить при помощи «крестовой» отвёртки 3 винта, которые удерживают крышку отсека с планками оперативной памяти MacBook. Планка нетрудно снимается - отложите ее в сторону.
На 3 этапе предстоит самая занимательная процедура - откручивание шурупов во внешней части корпуса. Всего их 18: 4 - на дне, 4 - в торце справа, 4 - в торце слева и 2 - около шарнира дисплея.
Сейчас дело дошло до самого трудного этапа. После того как вы открутили все винты и шурупы, крышку с клавиатурой можно отсоединить. Но могут возникнуть проблемы. С противоположной стороны от дисплея крышку удерживает несколько защёлок. Попробуйте подвигать крышку, если не выйдет - подденьте тоненькой плоской отвёрткой.
Будьте предельно осторожны на данном этапе, так как существует большой риск сломать защёлки, погнуть алюминиевое днище или покоробить пластик крышки.
Как только крышка отойдёт, не торопитесь её откидывать от практически разобранного Макбука. Дело в том что крышку с материнской платой соединяет тонкий ленточный проводок, который нужно отсоединить. Сделать это очень просто: нужно поднять крышку с клавиатурой вверх, насколько позволяет длина кабеля. Вы сразу его увидите и поймете, как отсоединить провод.
На 6 этапе предстоит отсоединить старый жесткий диск. Он расположен слева внизу. Вначале аккуратно открутите и снимите тонкую планку, фиксирующую винчестер, придавливая винт за силиконовые «ушки» к корпусу компьютера. После того как планка будет снята, можно вытащить винт, отключив от sata сверху. Силиконовые «ушки» нужно открутить со старого диска и прикрутить к новому. На них винт словно висит, и во время падения или удара резиновая подвеска смягчает механическую силу.
Наконец, нужно установить новый диск, проделав все в обратном порядке.
Как вы видите, процедуру по замене жесткого диска в Макбук Про вполне можно проделать в домашних условиях! Если же у вас не получается или нет навыков и времени, обратитесь в наш сервисный центр, с прайсом можно ознакомиться .
Справедливые, не завышенные и не заниженные. На сайте Сервиса должны быть цены. Обязательно! без "звездочек", понятно и подробно, где это технически возможно - максимально точные, итоговые.
При наличии запчастей до 85% процентов сложных ремонтов можно завершить за 1-2 дня. На модульный ремонт нужно намного меньше времени. На сайте указана примерная продолжительность любого ремонта.
Гарантия и ответственность
Гарантию должны давать на любой ремонт. На сайте и в документах все описано. Гарантия это уверенность в своих силах и уважение к вам. Гарантия в 3-6 месяцев - это хорошо и достаточно. Она нужна для проверки качества и скрытых дефектов, которые нельзя обнаружить сразу. Видите честные и реальные сроки (не 3 года), вы можете быть уверены, что вам помогут.
Половина успеха в ремонте Apple - это качество и надежность запчастей, поэтому хороший сервис работает с поставщиками на прямую, всегда есть несколько надежных каналов и свой склад с проверенными запчастями актуальных моделей, чтобы вам не пришлось тратить лишнее время.
Бесплатная диагностика
Это очень важно и уже стало правилом хорошего тона для сервисного центра. Диагностика - самая сложная и важная часть ремонта, но вы не должны платить за нее ни копейки, даже если вы не ремонтируете устройство по ее итогам.
Ремонт в сервисе и доставка
Хороший сервис ценит ваше время, поэтому предлагает бесплатную доставку. И по этой же причине ремонт выполняется только в мастерской сервисного центра: правильно и по технологии можно сделать только на подготовленном месте.
Удобный график
Если Сервис работает для вас, а не для себя, то он открыт всегда! абсолютно. График должен быть удобным, чтобы успеть до и после работы. Хороший сервис работает и в выходные, и в праздники. Мы ждем вас и работаем над вашими устройствами каждый день: 9:00 - 21:00
Репутация профессионалов складывается из нескольких пунктов
Возраст и опыт компании
Надежный и опытный сервис знают давно.
Если компания на рынке уже много лет, и она успела зарекомендовать себя как эксперта, к ней обращаются, о ней пишут, ее рекомендуют. Мы знаем о чем говорим, так как 98% поступающих устройств в СЦ восстанавливется.
Нам доверяют и передают сложные случаи другие сервисные центры.
Сколько мастеров по направлениям
Если вас всегда ждет несколько инженеров по каждому виду техники, можете быть уверены:
1. очереди не будет (или она будет минимальной) - вашим устройством займутся сразу.
2. вы отдаете в ремонт Macbook эксперту именно в области ремонтов Mac. Он знает все секреты этих устройств
Техническая грамотность
Если вы задаете вопрос, специалист должен на него ответить максимально точно.
Чтобы вы представляли, что именно вам нужно.
Проблему постараются решить. В большинстве случаев по описанию можно понять, что случилось и как устранить неисправность.
Сразу отметим, что информация не будет полезна для владельцев самых современных ноутбуков , поскольку, во-первых, они поставляются только с предустановленными твердотельными накопителями, а во-вторых, установленные накопители имеют нетрадиционный форм-фактор и интерфейс.
Зато владельцам , выполненными в форм-факторе 2.5” и интерфейсом SATA, представленная инструкция поможет повысить производительность ноутбука без значительных затрат.
Можно, конечно, обратиться за заменой накопителя в официальный сервисный центр Apple, но услуга может оказаться достаточно дорогой, к тому же, вам наверняка предложат какой-нибудь Solit-State Drive Kit – «официальный, от производителя», цена которого, мягко говоря, не будет соответствовать производительности.
Мы, в свою очередь, предлагаем вам заменить HDD на прекрасный SSD самостоятельно и готовы предоставить .
На фотографиях ниже вы сможете увидеть SSD SanDisk. Именно этот твердотельный накопитель оказался в нашей лаборатории на момент создания статьи. Данный экземпляр SSD создан на базе контроллера SandForse SF-2281, хорошо зарекомендовавшего себя в других твердотельных накопителях. отличаются высокими показателями скорости на чтение/запись и повышенной отказоустойчивостью.
Итак, что нам потребуется?
Вся эта процедура не займет у вас и 30 минут, зато производительность ноутбука возрастет достаточно серьезно – операционная система и приложения будут загружаться практически мгновенно и вообще ноутбук будет гораздо быстрее «откликаться» на ваши запросы. Все потому, что система получит мгновенный доступ к данным, а это именно то, что просто необходимо для увеличения скорости работы.
К тому же не издает никаких звуков даже при активной работе с данными, поэтому ваш MacBook станет еще и тише.
Кроме того, за счет значительно меньшего энергопотребления SSD, в сравнении с любым 2.5" HDD, MacBook сможет проработать несколько дольше от одного заряда аккумулятора - это еще один неоспоримый плюс от использования твердотельных накопителей в ноутбуках.
Единственное, что потеряет ваш – это пару граммов веса, ведь SSD еще и немного легче, чем жесткий диск.
Если вам понадобилась замена жесткого диска на MacBook Pro, на сайте YouDo вы сможете найти мастера, занимающегося ремонтом устройств Apple. Он быстро и за невысокую цену устранит все проблемы, связанные с винчестерами HDD и SSD.
На YouDo зарегистрированы частные специалисты и сотрудники сервисных центров Москвы, преуспевшие в наладке MacBook Pro Retina 13 и 15 дюймов. Вам достаточно описать неполадку – и вы получите несколько предложений от исполнителей, которые специализируются на вашей проблеме и готовы в ближайшее время приступить к работе.
Заказать на YouDo наладку жесткого диска для Макбука Apple выгодно по нескольким причинам:
- наши исполнители проводят ремонт или замену детали только после тщательной диагностики всего устройства
- если вы не имеете возможности доставить ноутбук в мастерскую, исполнитель приедет на дом и проведет настройку в вашем присутствии
- у наших мастеров всегда в наличии необходимые для ремонта детали – вам не придется идти в магазин за новым жестким диском MacBook
Специалисты, зарегистрированные на YouDo, гарантируют профессиональный подход к делу. Замена неисправного жесткого диска – сложная работа, но вы можете быть уверены, что наши исполнители успешно с ней справятся.
Как проходит наладка ноутбука?
Если вы ищете специалиста, который занимается заменой SSD/HDD на Макбуках Apple, просмотрите на нашем сайте профили мастеров. Там будет указано, сможет ли тот или иной специалист установить новый жесткий диск на вашем компьютере. Например:
Установка SSD/HDD |
|
Мастера, зарегистрированные на нашем сайте, выполняют:
- перенос информации с оригинального диска на другой
- увеличение объема HDD/SSD
- восстановление или полную замену поврежденного винчестера
Проблемы с винчестером могут возникнуть по разным причинам. Чаще всего HDD или SSD повреждается из-за падения ноутбука, загрязнения внутреннего устройства и перегрева. Когда специалист проверит ваш MacBook, он сможет точно сказать, почему возникли перебои в работе винчестера, как его можно восстановить и сколько это будет стоить.
Приблизительная стоимость ремонта
Чтобы узнать, сколько стоит установка нового жесткого диска на MacBook Pro, вам следует просмотреть прайс-листы мастеров, зарегистрированных на YouDo. Там будет указана цена на каждый тип работ, а также стоимость замены жесткого диска на MacBook по году выпуска. Например:
Макбук Pro Retina, год выпуска | Стоимость замены |
От 600 руб. |
|
От 600 руб. |
|
От 600 руб. |
|
От 800 руб. |
|
От 800 руб. |
На цену также могут влиять следующие факторы:
- тип ремонта: иногда поменять диск проще, нежели восстановить старый
- год выпуска Макбука (стоимость замены HDD с диагональю 13 и 15 дюймов может отличаться)
- регион, в котором вы проживаете
- уровень сервисного центра, где вы будете заказывать ремонт, или опыт частного мастера
Также добавочная плата взимается за дополнительные услуги. К примеру, специалист может установить на MacBook Pro Retina Mac OS, провести настройку каких-либо программ, устранить мелкие поломки в устройстве.
Сколько времени займет ремонт?
Сложно сказать, сколько будет длиться профессиональная наладка диска (жесткого диска HDD), так как время работы мастера может зависеть от:
- требований клиента (к примеру, перенос данных с оригинального носителя на другой может затянуть процесс ремонта)
- наличия дополнительных поломок
- наличия гарантии на MacBook (устройства, чьи гарантийные сроки не истекли, ремонтируются в первую очередь)
Специалист может выложить документ, где указано приблизительное время наладки. Он может выглядеть так:
Если вам необходимо срочно поменять SSD/HDD на Макбуке Apple, найдите на YouDo специалиста, который готов приступить к работе в ближайшее время.
Как сделать заказ на YouDo?
Если вам нужно установить новый винчестер на Макбук 13 или 15 дюймов, опубликуйте на нашем сайте заявку. Сообщите в ней:
- версию устройства
- причину поломки
- дату, на которую вам будет удобно принести Макбук в сервисный центр или вызвать мастера на дом
- на какую цену вы рассчитываете
По окончании замены наш специалист даст гарантию на срок работы устройства. В дальнейшем вы убедитесь, что замена жесткого диска на MacBook Pro прошла качественно.
(early 2011) в домашних условиях.
На дворе кризис, и мечты о покупке нового Macbook рассеиваются, как дым. В это суровое время, когда килограмм обычных огурцов стоит, как килограмм израильских яблок, самое время достать отвертку и обновить своего верного алюминиевого товарища своими руками.
Если нет отвертки, рук, или не хватает смелости, изволь обратиться к профессионалам моддинга и ремонта. Проверенные мастера обитают в компании ModMac , которые недрогнувшими руками безжалостно разберут любой гаджет, починят и соберут обратно без лишних оставшихся деталей.
Зимним субботным утром, по рисунку облаков на небе я понял – пора! Сделав бэкап, мы с моим MacBook Pro, отправились в мастерскую на операцию по омоложению. В планах была замена родного шлейфа HDD на новый, а также замена оптического привода на суперскоростной SSD накопитель, с использованием специального лотка Optibay.
Мало кто знает, но если SSD накопитель поставить вместо родного HDD, а родной HDD установить вторым жестким диском вместо CD-привода, то при таком раскладе система будет работать чуть медленнее. Лучше SSD диск воткнуть на место оптического привода, а родной HDD оставить на своем месте. Производительность будет выше.

По прибытии на место, мой ноутбук сразу перешел в руки к мастеру, а мне досталась мелкая роль бесстрастного статиста, который фиксировал на камеру каждое движение рук специалиста.
Подготовка
Итак, MacBook Pro расположился на столе, перевернутый вверх дном, явив нашему взору свое беззащитное брюшко. Ловкими движениями крестовой отвертки были выкручены 10 винтиков, по периметру задней крышки. А затем, не прилагая особых усилий, крышка была снята и аккуратно отложена в сторону.



В очередной раз я подивился эргономичному расположению всех комплектующих внутри детища Стива Джобса. Как же все-таки завораживающе вся начинка пригнана друг к другу!

Первый этап успешно завершен, переходим на следующий уровень.
Замена шлейфа HDD
В моем MacBook жесткий диск вынимается весьма просто. В некоторых моделях, например, чтобы вытащить HDD нужно сначала вынуть батарею, но это не наш случай. Итак, что нужно делать, по пунктам:
1) Отсоединить шлейф, ведущий от батареи на плату;


2) открутить два винта и вытащить прижимную планку;


3) аккуратно потянуть за специальный язычок жесткий диск и пальцами (медиатором, специальной пластиковой лопаточкой) отсоединить шлейф от жесткого диска.


Шлейф жесткого диска весьма хрупкий, сильно дергать, рвать и крутить его крайне не рекомендуется.

Для чего нужно менять шлейф на новый: иногда (редко, но все же) после замены обыкновенного HDD на SSD диск MacBook начинает вести себя странно. Вроде дисковая утилита видит новый SSD, форматирует его и не находит никаких ошибок; операционка скачивается, но все попытки установки прерываются серым экраном с мигающим значком папки или вопросительного знака.

В этом случае помогает замена шлейфа жесткого диска. Операция весьма ювелирная и требует уверенных движений и некоего навыка подобных действий. Вот как происходит замена шлейфа HDD:
1) Аккуратно нужно отсоединить коннектор шлейфа от платы, открутить два винта, фиксирующие шлейф в корпусе и два винта, фиксирующие черную планку на передней внутренней стенке корпуса.




Пальцами аккуратно вытащить черную планку, к которой приклеен шлейф HDD и ужаснуться миниатюрным размерам коннектора, который надо аккуратно извлечь.

Вот на этом этапе нужно собрать всю сосредоточенность в кулак и пинцетом отсоединить коннектор от шлейфа HDD. Ругаться по матери нельзя, дышать желательно через раз.


После этой опасной процедуры можно выдохнуть и расслабиться, шлейф HDD полностью снят.

Итак, на данном этапе у нас снят родной жесткий диск и полностью отсоединен его шлейф. Для установки нового шлейфа все вышеописанные шаги нужно повторить в обратном порядке. Снова, самое сложная часть – это подключение маленького коннектора к разъему нового HDD шлейфа.
Замена оптического привода на SSD диск


Аккуратно отсоединяем кабель, ответственный за Airport/Bluetooth и кабель камеры от платы. Эти кабели (как и большинство других) весьма хрупкие и ломкие.


Затем осторожно вынимаем кабель по периметру CD-привода и отсоединяем коннектор антенны.









Осталось самое легкое: открутить три винта, удерживающие оптический привод, аккуратно вынуть его, и отсоединить коннектор шлейфа. Все, пол дела сделано, теперь надо вставить в образовавшуюся пустоту SSD накопитель.
SSD и Optibay



Тут все просто. Берется лоток Optibay, в него вставляется новенький SSD накопитель, сбоку нужно закрутить два фиксирующих винта, в лоток вставить короткий шлейф от CD привода, который был извлечен на предыдущем шаге, и всю получившуюся конструкцию вставить на место. В заключении повторить все вышеописанные манипуляции по извлечению привода в обратном порядке.

В самом конце главное не забыть подключить обратно шлейф батареи, который был отключен в самом начале этой статьи-инструкции.
Хозяйке на заметку

После “прокачки” MacBook мастера из ModMac могут настроить такую штуку, как Fusion Drive.
Fusion Drive представляет собой технологию объединения обычного жесткого диска (HDD) и твердотельного диска (SSD) с 128 ГБ флеш-памяти в единый логический том. Mac OS X автоматически управляет его содержимым, поэтому часто используемые файлы, такие как приложения, документы, фотографии (и так далее), динамически перемещаются во флэш-память для ускорения доступа к ним. Например, если какая-либо программа используется часто, то она автоматически будет перемещена на SSD накопитель для ускорения доступа к ней. В результате сокращается время запуска, а по мере накопления в системе данных о профиле использования компьютера ускоряется запуск программ и доступ к файлам.
– Wikipedia
Путем хитрых манипуляций с терминальными командами ребята из ModMac могут настроить MacBook так, что система будет видеть один общий диск, емкостью в 768 гигов (общая емкость SSD и HDD накопителей ), будто это один SSD накопитель.
Производительность вырастает, нервы берегутся, владелец счастлив. Крайне рекомендую. Единственное предостережение – нужно в процессе эксплуатации ноутбука избегать экстренных выключений, Fusion Drive может “посыпаться”, и придется восстанавливать всю информацию заново (поэтому нужно всегда помнить про бэкап! ).

Напоследок, в качестве бонуса, внутренности ноутбука были прочищены мощной струей сжатого воздуха от пыли. Работать после этого MacBook стал еще тише.

Что же мы узнали нового из этой истории, друзья?
Все операции, с учетом опыта мастера в подобных делах, заняли от силы 20 минут. Я получил на руки своего “старичка”, который в прямом смысле этого слова ожил. Загрузка OS X занимает теперь 4 секунды, все программы грузятся так, что я не нарадуюсь, плюс появилось дополнительно 500 гигов для хранения файлов. CD-приводом я все равно не пользовался, так что потерю его не заметил особо.
4.50 из 5, оценили: 2 )