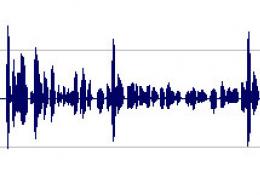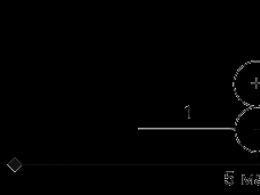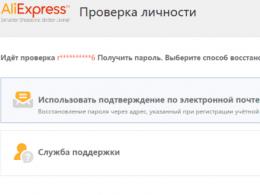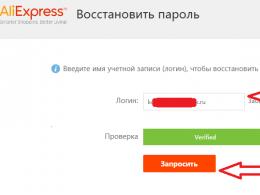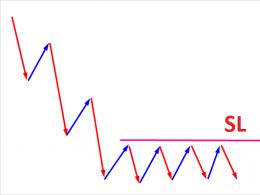Айтюнс не находит айфон 5s. ITunes не видит iPhone: основные причины возникновения проблемы
Если при подключении iPhone к компьютеру или ноутбуку устройство не распознается, то скорее всего проблема вызвана неправильной настройкой программного обеспечения. Чаще всего достаточно обновить драйвера и вернуть основные конфигурации к параметрам по умолчанию.
Проблема синхронизации айфона (или другого устройства от Apple) может быть вызвана неисправностью компьютера или самого девайса. Поэтому для устранения ошибки важно правильно определить причину ее возникновения. Почему iTunes не видит iPhone:
- Необходимо обновить драйвера и другое официальное программное обеспечение.
- Произошел сбой службы Apple Mobile Device.
- У компьютера нет разрешения или iPhone заблокирован.
- Необходимо обновить версию iOs на смартфоне.
- На компьютере установлена «старая» или несовместимая с компьютером версия айтюнс.
В зависимости от этого будут различаться и способы решения проблемы. Рассмотрим их в порядке от самой популярной.
Неисправность комплектующих
Если устройство не распознается, то не лишним будет проверить работоспособность аппаратных частей компьютера. В некоторых случаях iPhone не виден в iTunes по следующим причинам:
- Сломался или засорился USB порт на айфоне. Тогда устройство не будет заряжаться и опознаваться другими PC и Mac.
- USB порт неисправен. Подключите iPhone в соседний разъем или убедитесь в его работоспособности с помощью другого устройства.
- Используется неоригинальный USB кабель. Для синхронизации данных выбирайте только фирменные шнуры от Apple.
Если причина действительно в неисправных портах или кабеле, то проблемы с синхронизацией могут возникнуть и при подключении к ПК других мобильных устройств, флеш-накопителей.
Проблемы на iPhone
Иногда мобильное устройство не отображается в iTunes из-за системных ошибок на самом iPhone. Тогда для их устранения рекомендуется выполнить следующие действия:
- Через меню «Настройки» проверить наличие обновлений для iOs.
- Если при подключении iPhone на экране появляется сообщение «Доверять этому устройству», то разблокируйте смартфон и подтвердите действие.
- Если после подключения в iTunes появляется ошибка 0xe8000015, то необходимо перепрошить айфон.
- Запустите режим восстановления через iTunes с помощью другого компьютера (при наличии системных ошибок программа сама предложит начать процедуру восстановления).
Если при подключении к PC или Mac других «яблочных» устройств ошибки не появляются, то скорее всего проблема с iPhone. Тогда для устранения неисправности нужно обновить программное обеспечение на смартфоне.
Обновление iTunes
Если айфон распознается компьютером (появляется в списке доступных), но не отображается в айтюнс или выдает ошибку (с кодом 0xE), то попробуйте обновить программу. Для этого:
- Отключите iPhone и другие мобильные девайсы от компьютера.
- Для PC с операционной системой Windows 10, 8 или 7 запустите iTunes и через меню «Справка» выберите «Проверить наличие обновлений».
- Для Mac с операционной системой OS X запустите App Store. Кликните на кнопку «Обновить», чтобы проверить наличие новых версий для приложений и ОС.
- Если для компьютера будет доступна более «свежая» версия айтюнс, то подтвердите ее загрузку.
Если обновления не скачиваются или в процессе появляется другая ошибка, то переустановите айтюнс. Для этого полностью удалите софт с компьютера и загрузите дистрибутив с официального сайта Apple.
Переустановка драйвера на Windows
Для нормальной синхронизации iPhone с компьютером необходим драйвер Apple Mobile Device USB Driver. Если он был поврежден или случайно удален, то смартфон не будет синхронизироваться с iTunes.
- Отсоедините и заново подсоедините iPhone к компьютеру по USB интерфейсу.
- Если на ПК автоматически появится окно программы iTunes, то закройте его и завершите все связанные процессы через диспетчер задач.
- Откройте системный диск (тот, на который установлена Windows) и перейдите в «ProgramFiles». Здесь найдите «Common Files» - «Apple» - «Mobile Device Support».
- Откройте папку «Drivers» и в файле «usbaapl.inf» или «usbaapl64.inf» (для 64х разрядных систем) вызовите контекстное меню. В появившемся списке кликните «Установить».
- Дождитесь окончания операции и отсоедините айфон.
После этого обязательно перезагрузите ПК и попробуйте синхронизировать устройство, чтобы проверить, отображается ли оно в айтюнс.
Переустановка драйвера на Mac
Для нормальной работы iPhone с iTunes и другим программным обеспечением необходимо использовать драйвера только от официального производителя. Чтобы проверить их наличие на Mac, сделайте следующее:
- Запустите меню Apple. Для этого нажмите и удерживайте кнопку «Option».
- В появившемся окне выберите пункт «Информация о системе» или «Отчет о системе» (названия могут отличаться в зависимости от версии OS X).
- Перейдите в блок «Аппаратные средства» - «USB». В правой части окна найдите и кликните на нужный iPhone (если используете несколько устройств Apple).
- В нижней части окна отобразится доступная для него информация. Найдите и удалите ПО от сторонних производителей.
После этого перезапустите компьютер и проверьте, видно ли устройство в iTunes. Если это не помогло устранить ошибку, то скорее всего проблема вызвана устройством.
Перезапуск службы
Если на компьютере установлена «свежая» версия мобильного драйвера от Эппл, но iTunes все равно не видит смартфон, то скорее всего произошел сбой службы. Что делать, чтобы возобновить работу программного обеспечения:
- Отключите от компьютера все мобильные устройства и выключите айтюнс.
- Через меню «Пуск» запустите «Панель управления» и в списке доступных компонентов выберите «Администрирование».
- Откройте папку «Службы» и найдите здесь «Apple Mobile Device». Для удобства поиска произведите сортировку по имени.
- Дважды кликните по найденному пункту и на вкладке «Общие» выберите «Остановить». Дождитесь, пока состояние сменится на «Остановлена».
- После этого снова запустите службы, чтобы статус сменился на «Работает».
- Дополнительно убедитесь, что напротив пункта «Тип запуска» стоит «Автоматически».
- Нажмите «Ок» и закройте «Службы».
После обновления статуса Эпл Мобайл Девайс перезагрузите компьютер и попробуйте подключить айфон. Устройство отобразится в iTunes.
Обновление драйвера
Если после проделанных действий смартфон все равно не опознается или айтюнс опять перестал видеть айфон, то проверить работоспособность драйвера можно через диспетчер устройств на Windows.
- Откройте диспетчер устройств. Для этого введите название службы в меню «Пуск» или используйте команду «devmgmt.msc» в системной утилите «Выполнить».
- В открывшемся списке перейдите в раздел «Контроллеры USB». Откроется список доступных драйверов.
- Найдите здесь «Apple Mobile Device USB Driver». Если рядом есть иконка в виде стрелочки, восклицательного или вопросительного знака, то обновите драйвер самостоятельно, в штатном режиме. Для этого кликните по его названию правой кнопкой мыши и в выпадающем списке выберите «Обновить конфигурацию».
Если Windows пишет, что на компьютере уже есть последняя версия Apple Mobile Device USB Driver или в списке отображается «Неизвестное устройство», то то попробуйте подсоединить iPhone через другой шнур или в соседний USB порт. Проверьте, повторяется ли проблема при работе с другим PC или Mac.
Полная переустановка на Mac OS X
Иногда для устранения ошибки на устройствах Mac лучше всего комплексно переустанавливать iTunes и драйвера. Порядок действий:
- Отключите iPhone от Mac и закройте другие приложения. Через панель запуска «Dock» переместите иконку iTunes в корзину.
- Откройте меню «Библиотеки» и найдите здесь связанную папку айтюнс. Переместите ее в корзину.
- Перейдите по адресу «Система» - «Библиотеки» - «Extension». Здесь найдите и удалите файл AppleMobileDevice.kext.
- Перейдите по адресу «Библиотеки» - «Receipts». Здесь найдите и удалите пакет AppleMobileDeviceSupport.pkg.
- Очистите корзину и перезагрузите компьютер.
- Проверьте, не восстановились ли файлы и при необходимости повторите процедуру.
После этого загрузите последнюю версию айтюнс с официального сайта Эпл или через магазин приложений App Store. Произведите установку программного обеспечения и подключите устройство. Айфон отобразится в списке доступных.
Чаще всего, чтобы айфон начал отображаться в списке устройств айтюнс достаточно перезагрузить компьютер или переподсоединить смартфон. Иногда ошибка синхронизации происходит из-за несоответствия версий программного обеспечения устройства и PC или Mac. Тогда для ее устранения необходимо обновить драйвера.
Все пользователи iPhone или же другой продукции Apple используют iTunes. Однако не всегда происходит ожидаемое подключение девайса к ПК. В чём проблема и как её решить?
Причины
Обязательно следует разобраться, почему Решение проблемы может скрываться в причине. Проверить в первую очередь необходимо всю цепочку подключаемых устройств.
Для начала нужно убедиться в работоспособности кабеля USB. Чаще всего подключение не удаётся именно из-за шнура. Пользователь должен проверить целостность, подозрительные изгибы и повреждения. Лучше всего будет проверить кабель на другом аппарате Apple.
Одной из причин, почему может быть смартфон. Иногда в телефоне происходят мелкие сбои, влияющие на работоспособность. Решить проблему очень просто. Пользователю нужно перезапустить свой «яблочный» девайс. Чаще всего обычный рестарт решает проблему.
Причина иногда скрывается и в «железе» ПК. Вход USB может оказаться повреждён. Пользователю следует подключить шнур в другое гнездо. Если проблема во входе USB или его контактах, то лучшим решением будет подключить кабель к разъёму, находящемуся на задней части системного блока.
Сама программа или ОС тоже не застрахована от сбоев. Причина может быть в неверном запуске или работе приложения iTunes. Самый простой вариант решения - это перезапуск ПК. В большинстве случаев рестарт позволяет решить проблему. Убедиться, что причиной неполадки стал компьютер, можно, подключив устройство к другому ПК.
Решение проблемы на ОС XP

Чаще всего причиной, почему iTunes не видит iPhone, является некорректная работа процесса Apple Mobile Device. Определив, что компьютер - это проблемное звено, следует приступить к решению проблемы. Действия, а также их последовательность зависят от установленной на ПК системы.
Пользователь XP должен для начала отключить смартфон от компьютера и закрыть приложение iTunes. Затем следует на ПК перейти в раздел «Панель управления», выбрать «Администрирование» и нажать на функцию «Службы». Это позволит открыть все запущенные службы.
Отыскав процесс Apple Mobile Device, необходимо его остановить. После отключения службы следует запустить её снова. Проделав всё верно, пользователь должен подключить смартфон с помощью шнура и убедиться в исправной работе. Так могут исправить ситуацию те, кто задумывается, почему iTunes не видит iPhone на Windows XP.
Решение на Vista/7

Пользователи Apple часто задают вопрос о том, почему Iphone без проблем подключается к другим ПК, но с компьютером пользователя не соединяется. Как же исправить ситуацию на Windows Vista?
Всё довольно просто. Пользователю следует зайти на ПК в «Диспетчер устройств» и найти свой аппарат. Затем правой клавишей мышки нажать на пункт «Обновить драйвер». Затем нужно провести поиск на компьютере. Если всё получилось, ПК предложит выбрать драйвер из ранее установленных.
Процесс можно проделать и вручную. Если автоматически найти драйвер не удалось, а ответ на вопрос о том, почему iTunes не видит iPhone, все еще не найден, нужно самостоятельно указать пути. Для этого следует зайти в «Диспетчер устройств» и нажать на «Обновить драйвер».
Для самостоятельного поиска следует выбрать пункт «Поиск вручную». Драйвера можно найти в папке, специально созданной для них программой. Путь для всех пользователей одинаковый. Он выглядит так: C\Programs Files\Common Files\Apple\ Apple Mobile Device\Drivers. Затем нужно выбрать версию драйвера и нажать установку.
Метод подходит как для Vista, так и для Windows 7. Таким же способом можно обновить драйвер через интернет либо самому найти подходящий в сети и просто указать к нему путь.
Решение для Mac OS X

Часто случается, что iTunes не видит iPhone. Как с этим бороться на Mac OS? Решение проблемы лежит на поверхности. Нужно очистить компьютер от файлов iTunes. Для начала удалить иконку приложения с рабочего стола. Затем убрать из панели запуска. Папку iTunes, находящуюся в «Библиотеке», тоже следует отправить в утиль.
Затем необходимо избавиться от файла Apple Mobile Device.kext. Найти его можно, пройдя по пути «Система», «Библиотека», Extension. После этого наступает очередь файла Apple Mobile Device Support.pkg. Он находится в папке Receipts, которая разместилась в «Библиотеке».
Удалять все файлы нужно в корзину. После утилизации указанных элементов следует перезапустить компьютер. Запустив ПК, нужно удалить содержимое корзины. Пользователю нужно ещё раз перезапустить компьютер. Теперь можно качать iTunes и заново его устанавливать.
Очистка смартфона
Если после исправления всех проблем iTunes не видит iPhone, что делать? Существует ещё один вариант. Возможно, проблема была не в ПК, а в самом телефоне. Значит, нужно заняться чисткой файлов, мешающих синхронизации. Учитывая, что смартфон не подключается к ПК через iTunes, пользователю понадобится другая программа. Подойдёт iFunBox либо iExplorer.
Пользователю следует отключить своё устройство от компьютера. Затем Теперь нужно подключить смартфон, запустить установленный заранее файловый менеджер и найти папку VAR. Владелец телефона должен скопировать этот файл и всё, что в нём, на ПК. Затем папка удаляется, а смартфон перезапускается. Пользователь пятой модели должен искать и устранять папку iTunes_Control, а не Var.
Теперь можно подключать и синхронизировать устройство с iTunes. Следует помнить, что при удалении папки некоторые файлы пропадут с телефона. Восстановить утерянное пользователь может из резервной копии, находящейся на ПК. Сохранить папку нужно обязательно. Это позволит не только восстановить потерянные данные, но и вернуть её на смартфон в случае неудачи.
Обращение к специалистам

Если ни один из способов решения проблемы не принёс результата и непонятно, почему iTunes не видит iPhone, нужно отнести устройство в сервисный центр. Обычный пользователь не всегда может самостоятельно исправить возникшую неполадку. Некоторые проблемы способен диагностировать только специалист.
В домашних условиях проблематично определить работоспособность контактов USB или прошить iPhone. Обращение к профессионалам однозначно принесёт результаты. Единственным недостатком является то, что стоимость даже простых процедур бывает весьма высокой.
Итог
Прежде чем обращаться в сервисный центр, владелец аппарата может попытаться самостоятельно исправить проблему. Чаще всего бывает устранена возникшая проблема (iTunes не видит iPhone). Это исправляется довольно просто и не вызывает трудностей даже у неопытного пользователя. Однако к решению проблемы следует подходить ответственно, ведь неправильное вмешательство повлечёт за собой неприятные последствия.
На сегодняшний день благодаря синхронизации iCloud люди все реже и реже подключают свой iPhone или iPad к iTunes. Тем не менее, для некоторых это единственный способ хранения музыки. Поэтому ситуация, когда программа не видит устройство, представляет собой действительно серьезную проблему. К счастью, ее можно решить.
Работа с аппаратной частью
Как ни странно, наиболее распространенные сегодня причины того, почему компьютер не соединяется с iPhone или iPad, связаны с оборудованием. Вот почему для начала нужен визуальный осмотр.
Проверка портов для iPhone
Во-первых, вам необходимо очистить все гнезда и nanoUSB от мусора, если видите, что они грязные. Иногда мельчайшие частицы пыли - это единственное, что препятствует работе iTunes. Убедитесь, что порты в вашем компьютере и смартфоне чистые, затем попробуйте снова подключиться.
Далее следует осмотреть кабель. Если что-то не так с вашим Lightning, используемым для подключения iPhone или iPad, то во время работы iTunes могут возникать перебои. Проблема будет устранена, если подключить устройство к своему компьютеру при помощи запасного провода.
Наконец вам стоит проверить сами порты. Вполне возможно, что одно или несколько гнезд в вашем компьютере повреждены. Подключите кабель к другому USB-порту — не к тому, который вы обычно используете для этого. Обязательно попробуйте соединить свой iPhone или iPad с компьютером напрямую, не используя концентратор (хаб) USB.
Работа с программной частью
Если с аппаратурой все в порядке, и перечисленные выше действия не помогли избавиться от «невидимости», то, возможно, проблема заключается в программной части.
1. Обновление программного обеспечения
Одна из самых распространенных причин появления неполадок с подключением - это устаревшие версии программ. Поэтому необходимо проверить оба устройства на предмет их наличия.
Работа с iTunes на iPhone
Могут возникнуть трудности, если вы недавно приобрели новый iPhone и подключаете его к более старому Mac или ПК. Устройству последнего поколения будет нужна новейшая версия iTunes, которая может быть недоступна в текущей операционной системе.
Во-первых, проверьте, чтобы на вашем iPhone в операционной системе были установлены актуальные обновления. Иногда они загружаются с задержкой даже на абсолютно новых устройствах.
После этого убедитесь, что на вашем Mac или ПК установлена последняя версия iTunes. Обычно именно из-за несоблюдения данного требования возникают проблемы с подключением. И, как уже упоминалось выше, новым устройствам тоже всегда будет нужна только свежая версия iTunes. Для iPhone 7 и iPhone 7 Plus требуется iTunes 12.5.
Об обновлении iTunes на Mac
Обновление iTunes на Mac проходит намного проще, чем на ПК, но владельцы устаревших устройств все же сталкиваются с некоторыми проблемами. Система может утверждать, что установлена последняя версия iTunes, хотя на самом деле это не так. Возможно, данное сообщение связано с тем, что на устройстве работает версия OS X, которая потеряла актуальность.
Для iTunes 12.5 требуется OS X 10.9 Mavericks (10.9.5 или более поздняя версия). Если вы используете Mac под управлением OS X 10.8 (Mountain Lion) или какого-нибудь другого варианта системы, то придется как минимум обновить его до Mavericks, чтобы синхронизация прошла успешно.
Как обновить iTunes на ПК с ОС Windows
Сделать это на ПК с Windows будет немного сложнее, но проблем обычно не возникает, если выполнять все в соответствии с требованиями:
- Запустите iTunes на своем компьютере и выберите пункт «Справка» из списка параметров.
- Нажмите «Проверить наличие обновлений».
- Следуйте появившемся на экране инструкциям для установки последней версии iTunes.

Пользователям Windows, возможно, потребуется дополнительно обновить драйвера. Выполните следующие действия, если система не сделала это автоматически:
- Откройте «Диспетчер устройств» и нажмите правой кнопкой мыши по значку с вашим iPad или iPhone.
- Выберите вариант установки программного обеспечения с диска, отказавшись от поиска в базе данных Windows Update.
- Нажмите на usbaapl.inf или usbaapl64.inf, который найдете в системной папке iTunes.
- Откройте файл и завершите процесс установки, подтверждая действия в диалоговых окнах, которые появятся после этого.
2. Перезагрузка iPad/iPhone и компьютера
Иногда (особенно после установки обновлений) вам просто нужно перезапустить систему для того, чтобы все начало работать. Это позволяет очистить оперативную память и беспрепятственно подключить устройство к компьютеру.
Также дополнительно перезагрузите свой iPhone/iPad и после этого проверьте, смог ли ПК его распознать. Если он все еще не видит устройство, переходите к следующему шагу.
3. Произвольный возврат параметров по умолчанию
При подключении iPhone или iPad к новому компьютеру может появиться предупреждение о небезопасности соединения. Возможно, вы случайно нажали «Не доверять», когда увидели всплывающее окно. В большинстве случаев все, что вам нужно сделать - это отключить и снова подключить iPhone к ПК, и оповещение появится опять. Также можно отменить запрет вручную:
- Откройте «Настройки» на своем iPhone.
- Зайдите в «Общие» и нажмите «Сброс».
- Выберите варианты с местоположением и конфиденциальностью.
- Нажмите «Сбросить настройки».
Если и это не помогло решить проблему, переходите к следующему шагу.
4. Полная переустановка программного обеспечения
Иногда приходится обращать внимание на радикальные меры, чтобы программы начали работать. В данном случае это означает стирание данных на iPhone, а также удаление и переустановку iTunes на вашем компьютере. Это чревато потерей важной информации, но иногда только так можно заставить ПК увидеть ваше устройство.
Для удаления и переустановки iTunes на Mac вам нужно выполнить следующие действия:
- Запустите окно поиска на своем Mac и выберите в боковой панели пункт «Приложения».
- Щелкните правой кнопкой мыши по иконке iTunes, в меню искать нужно надпись «Получить информацию».
- Нажмите на значок замка в правом нижнем углу появившегося окна.
- Введите пароль администратора и выберите «Разрешения и совместный доступ».
- Измените параметры так, чтобы у всех пользователей была возможность просмотра и внесения изменений в программу.
- Закройте информационное окно, а затем переустановите iTunes.
Пошаговая инструкция для удаления iTunes на ПК с ОС Windows будет другой:
- Откройте «Панель управления» и выберите категорию «Программы и компоненты» для перехода к списку установленного ПО. Также в Windows 10 можно открыть «Параметры», а затем — «Приложения».
- Удалите из появившегося перечня перечисленные пункты в неизменном порядке - сначала iTunes, затем Apple Software Update и Apple Mobile Device Support, а после них на очереди будут Bonjour, Apple Applications Support 32-bit и Apple Application Support 64-bit.
- Перезагрузите компьютер после окончания удаления.

Проблема «iTunes не видит iPhone» стара как самый первый iPhone и решить ее порой не могут даже продвинутые пользователи. Однако зачастую все решается очень просто – достаточно выполнить несколько элементарных шагов.
В интернете можно найти десятки различных способов, половина из которых или не актуальны для последней версии iTunes или чересчур запутаны. На самом же деле все решается просто.
Первым делом необходимо удостовериться в работоспособности каждого элемента:
USB-порт. iTunes не видит iPhone из-за вышедшего из строя USB-порта; подключите ваш iPhone, iPad или iPod Touch к другому, расположенному желательно на задней стенке системного блока, USB-порту
USB-кабель. Воспользуйтесь другим проводом
Компьютер. Сбой в работе Apple Mobile Device приводит к тому что iTunes не видит iPhone. Смена компьютера, если в вашей ситуации это возможно, может привести к возобновлению работоспособности
ПО. Удалите и установите заново iTunes, загрузив последнюю версию дистрибутива с официального сайта.
В случае если примитивные меры не помогли решить проблему, самое время разобраться в ситуации на корню. Внимание: для Windows XP, Windows 7 и Mac инструкции различаются.
Что делать если iTunes не видит iPhone в Windows XP
Зайдите в Панель управления -> Администрирование -> Службы
Щелкните по Apple Mobile Device и нажмите Остановить службу
Запустить службу
Что делать если iTunes не видит iPhone в Windows 7 и Windows 8
Отключите iPhone, iPad или iPod Touch от компьютера и закройте iTunes
Зайдите в Панель управления -> Администрирование -> Службы
Выберите пункт Apple Mobile Device и нажмите Остановить службу
Убедившись в остановке службы в том же окне нажмите Запустить службу
Дождитесь полного запуска и подключайте iPhone или другое устройство Apple к компьютеру
Если все прошло успешно, укажите в свойствах службы Apple Mobile Device тип запуска “Авто ”
Что делать если iTunes не видит iPhone в Mac OS X
- Отключите iPhone, iPad или iPod Touch от компьютера и закройте iTunes
- Удалите, путем перемещения в Корзину
:
2. 1. Иконку iTunes с панели запуска (Dock)
2. 2. Папку iTunes (Библиотеки -> iTunes)
2. 3. Файл AppleMobileDevice.kext , найдя его по адресу Система -> Библиотеки -> Extension
2. 4. Файл AppleMobileDeviceSupport.pkg , найдя его по адресу Библиотеки -> Receipts - Перезагрузите компьютер
- Очистите Корзину и еще раз перезапустите компьютер
- Скачайте последнюю версию дистрибутива iTunes для Mac с официального сайта и смело подключайте свое устройство
Как видите, ничего сложного в том чтобы восстановить работоспособность iTunes нет. Конечно, бывают редкие исключения, например, если проблема таится в аппаратной части устройств. В таких случаях задавайте вопросы на
Работа с Apple-устройствами без iTunes практически невозможно. Иногда возникает неполадка, когда Айтюнс не видит Айфон 5S, 4S, 4 и другие модели. Именно о том, как выйти из данной ситуации, вы сегодня и узнаете.
Решение проблемы с определением приложением iTunes iPhone.
Давайте разберёмся, почему iTunes не видит iPhone. Причины этому могут быть разные, разберём подробно каждую из них.
Неисправность кабеля
Если вы используете неисправный или неоригинальный кабель, замените его на целый и рабочий.
Отсутствие доверия между устройствами
Для корректного управления iPhone 5S и других моделей компьютером между ними следует установить доверие. Для этого после разблокирования и подключения смартфона к ПК на гаджете вы увидите диалоговое окно, где надо нажать «Доверять». На компьютере появится то же самое, где следует нажать «Продолжить».

Баги в работе гаджетов
Этот способ решения проблемы очень часто помогает, когда Айтюнс не видит Айфон. Перезагрузите ваш компьютер и iPhone. Затем вновь подключите Айфон к ПК, используя переходник.
Сбой в работе программы
Если после выполнения предыдущих рекомендаций проблема не решилась, то, возможно, всё дело в сбое программы. В таком случае необходимо полностью удалить Айтюнс . О том, как сделать это правильно, читайте в одной из статей на нашем сайте. После этого нужно перезагрузить компьютер и установить подходящую версию Айтюнс.
Сбой в работе Apple-устройства
Обычно такая ситуация возникает после джейлбрейка. Если это так, то нужно перевести смартфон в режим DFU и попробовать восстановить его до начального состояния .
Конфликт других устройств
Если к вашему ПК подключены другие устройства, делающие Айфон невидимым для него, отключите их. Разумеется, что отключать мышь и клавиатуру не надо. После этого можно вновь осуществить попытку синхронизации телефона с компьютером.

Что делать, если iTunes не видит iPhone на Windows 10
Очень часто многие пользователи сталкиваются с такой проблемой на Windows 10. В виде небольшого списка мы дадим вам некоторые рекомендации:
- обновите Айтюнс или проверьте совместимость данной версии с вашим компьютером;
- проверьте наличие обновлений ОС, и если они есть, установите их;
- проверьте, включён ли ваш смартфон;
- если вы видите сообщение, запрашивающее доверие устройства, надо согласиться;
- проверьте целостность USB-кабеля;
- осуществите перезагрузку обоих гаджетов;
- отсоедините другие устройства от ПК.
Если ни один из способов, описанных в данной статье, вам не помог, то обратитесь в поддержку Apple. Если у вас остались вопросы, задавайте их в комментариях.