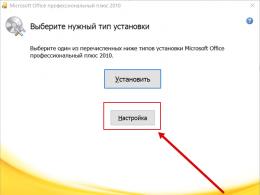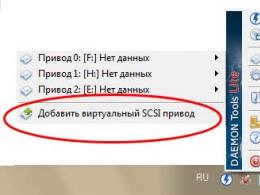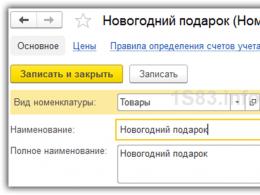Оптимизируем и ускоряем: как провести очистку компьютера на Windows от мусора. Дефрагментация диска: все типовые вопросы от А до Я Проверка диска лечение очистка дефрагментация
На страницах сайта сайт уже ни раз упоминалось, как важно регулярно пылесосить жесткий диск. Активно работая с компьютером, вы станете замечать, что на жестком диске остается все меньше и меньше свободного места. Это связано не только с тем, что вы устанавливаете новые программы, создаете новые файлы и т.д. Во время самой обычной работы на жестком диске скапливаются разнообразные временные файлы. Как правило, они предназначены для обеспечения работы Windows или отдельных программ и удаляются по мере надобности. Однако в некоторых случаях программа может «забыть» удалить временные файлы в результате сбоя или некорректного завершения работы. Такие «забытые» временные файлы, накапливаясь, могут занимать существенный объем на диске, который доходит порой до нескольких сотен мегабайт или даже десятков гигабайт.
Другим источником временных файлов является ваш браузер. Дело в том, что во время просмотра Web-страниц браузер сохраняет на диске (т.е. кеширует) Web-страницы целиком или отдельные их элементы, чтобы ускорить их загрузку в следующий раз. Со временем этот кеш может разрастись до существенных размеров.
Утилита (для ее вызова выберите команду Пуск>Все программы>Стандартные>Служебные>Очистка диска ) позволяет очистить ваш диск от различных временных файлов. Непосредственно после запуска вам будет предложено выбрать диск для очистки, а затем утилита проведет поиск ненужных файлов по выбранному диску, представив результат в следующем окне.
В окне Удалить следующие файлы будут перечислены файлы и папки, подлежащие удалению. В нижней области окна программы предоставлено краткое описание каждого файла, папки или группы файлов. Если вы хотите убедиться, что не удалите ничего лишнего, содержимое каждой группы файлов можно просмотреть, щелкнув на кнопке Просмотр файлов , предварительно выбрав соответствующую группу из списка. Перейдя на вкладку Дополнительно , можно запустить программу Установка компонентов Windows , средство Программы и компоненты (щелкнув на кнопке Очистить в панели Установленные программы ), а также удалить ненужные точки восстановления.
Если вы не видите вкладки Дополнительно (как на рисунке выше, ее там нет, хе-хе), значит, при запуске программы выберите параметр Файлы всех пользователей на этом компьютере .
Проверка жесткого диска на наличие ошибок
Жесткий диск – удивительное устройство. Пластины типичного жесткого диска для домашнего компьютера вращаются со скоростью 7 200 оборотов в минуту, в то время как головка жесткого диска, которая считывает данные с пластин и записывает их обратно, расположена всего лишь в нескольких микронах от поверхности диска. Не удивительно, что у такого сложного и чувствительного устройства могут случаться перебои в работе. Как правило, они проходят незамеченными, однако не редко при этом появляются сбойные сектора, которые по мере накопления могут существенно снизить скорость записи и чтения данных на диск.
Чтобы ваш жесткий диск все время оставался в форме, не поленитесь хотя бы раз в два месяца проверить жесткий диск на наличие сбойных секторов и других ошибок. Это сканирование – штука серьезная, поскольку занимает немало времени и не позволяет использовать компьютер во время проверки. Поэтому идеальный вариант состоит в планировании такой проверки на ночное или вечернее время.
Теперь давайте посмотрим, как можно выявить коварные сбойные сектора на вашем жестком диске. Для этого выберите команду Пуск>Компьютер , щелкните правой кнопкой мыши на значке диска и выберите команду Свойства . В открывшемся окне перейдите на вкладку Сервис и щелкните на кнопке Выполнить проверку . В открывшемся окне установите флажок Автоматически исправлять системные ошибки и Проверять и восстанавливать поврежденные сектора , после чего щелкните на кнопке Запуск . Если при этом появится сообщение о невозможности проверки используемого диска, щелкните на кнопке Расписание проверки диска , чтобы запланировать проверку при последующей загрузке Windows.

Все последующие действия будут выполнены автоматически, включая анализ жесткого диска, обнаружение и исправление сбойных секторов. После проверки компьютер будет перезагружен, и вы сможете оценить, насколько быстрее стала его работа.
Одной из основных причин объективного замедления работы компьютера является фрагментация жесткого диска. Хорошим примером фрагментированного файла может служить газетная статья. Представим, что заголовок и начало статьи находится на первой странице, продолжение где-нибудь в середине, а заканчивается она уже на «задворках». То же происходит и с файлами на жестком диске. На оптимизированном жестком диске с минимальной фрагментацией каждый файл представляет собой непрерывный сегмент данных в виде физически последовательно расположенных секторов.
В процессе работы, когда вы удаляете ненужные файлы, на жестком диске образуются свободные области, окруженные пространством, занятым другими файлами. Если при записи новый файл не будет расположен в свободной области, его содержимое окажется разбитым на части, находящиеся в разных областях жесткого диска. В результате при чтении такого файла головкам жесткого диска придется несколько раз перемещаться по диску, повышая тем самым время считывания файла (и, соответственно, снижая скорость чтения).
– одна из основных задач, которые должен регулярно выполнять каждый пользователь. Учтите, что фрагментация содержимого жесткого диска не только увеличивает время загрузки Windows и различных программ, но и приводит к тому, что жесткому диску приходится работать более активно. Головки жесткого диска вынуждены совершать больше перемещений, в результате чего рабочий ресурс жесткого диска сокращается. Нередко причиной выхода жесткого диска из строя может быть то, что безалаберный пользователь месяцами или даже годами не проводит дефрагментацию.
Для дефрагментации можно использовать как встроенные возможности Windows – утилиту дефрагментации, так и отдельные программы. Чтобы запустить утилиту дефрагментации Windows, выберите команду Пуск>Все программы>Стандартные>Служебные>Дефрагментация диска . Выберите в верхней области окна жесткий диск для дефрагментации и щелкните на кнопке Анализ . Если диск нуждается в дефрагментации, Windows сама предложит ее провести. Посмотреть дополнительную информацию о диске можно, щелкнув на кнопке Вывести отчет , а начать дефрагментацию принудительно, даже если Windows считает, что в этом нет необходимости, можно, щелкнув на кнопке Дефрагментация .

Утилита дефрагментации наглядно показывает состояние жесткого диска. Фрагментированные области будут выделены красным цветом, нефрагментированные – синим, файлы, которые невозможно переместить, выделяются зеленым цветом, а свободные области жесткого диска закрашены белым цветом.
Встроенная в Windows Vista программа дефрагментации оставляет желать лучшего. Она довольно медлительная и не позволяет дефрагментировать загрузочный раздел (что ускоряет загрузку Windows), файл подкачки и другие данные. Для более эффективной дефрагментации можно использовать программы сторонних разработчиков, например Perfect Disk или O&O Disk Defrag. Также обратите внимание на бесплатную и эффективную программу DiskDefrag компании Auslogics.
Программа Auslogics Disk Defrag, которую можно бесплатно загрузить с Web-сайта по адресу www.auslogics.com , является ярким примером очень удобной и быстрой программы для дефрагментации жесткого диска. В этой программе нет ничего лишнего. Сразу после ее запуска появится окно, в котором нужно выбрать диск для дефрагментации и щелкнуть на кнопке Далее. При этом для выбранного диска будет представлена графическая диаграмма, на которой отображается используемый и свободный объем диска.
После щелчка на кнопке Далее начнется собственно процесс дефрагментации диска, который займет на порядок меньше времени, чем дефрагментация с помощью встроенной утилиты Windows Vista. По окончании дефрагментации вы получите наглядный отчет о проделанной работе.

Несмотря на активные споры сторонников и противников, результат работы программ для дефрагментации можно считать примерно одинаковым. Не ждите, что выбранная вами программа даст какие-то невиданные преимущества. Главное – это использование любой программы, отличной от встроенного средства дефрагментации Windows.
Утилита Очистка диска (Disk Cleanup ) проверяет диски на наличие файлов, в которых больше нет надобности, она удаляет временные файлы, очищает корзину и удаляет множество системных файлов и других неиспользуемых элементов.
Для запуска утилиты, нажмите сочетание клавиш + R и в открывшемся окне Выполнить введите команду cleanmgr и нажмите клавишу Enter↵

Для систем, оснащенных несколькими жесткими дисками, выводится диалоговое окно Очистка диска: выбор устройства
(Drive Selection
) для выбора очищаемого диска.
В выпадающем списке Диски (Drives ) выберите требуемый диск, а затем нажмите кнопку OK



Запустится процесс первоначальной проверки

Утилита исследует выбранный диск на предмет пользовательских файлов, которые можно удалить, и файлов, подлежащих удалению. Чем больше файлов содержит диск, тем дольше занимает процесс поиска.
По завершению первоначальной проверки выводится окно Очистка диска (Disk cleanup ) со списком категорий файлов, которые можно удалить.

Этот список можно расширить, нажав кнопку Очистить системные файлы (Cleanup system files ) внизу окна.

Снова появится диалоговое окно выбора диска, выбираем диск, нажимаем кнопку OK

Запустится проверка диска


По завершению проверки диска появится окно Очистка диска с выбором файлов для удаления.

Список файлов, доступных для удаления, может включать следующие категории:
● Загруженные файлы программ . Содержит файлы, загруженные для использования в браузере, такие как элементы управления ActiveX и апплеты Java. Это временные файлы, которые можно безопасно удалить.
● Файлы обновлений Windows . Файлы, сохраненные с предшествующей установки Windows, которые не были определены, как системные файлы Windows. После сохранения всех необходимых данных с предыдущих установок Windows, включая пользовательские данные, можно установить флажок этой категории, чтобы удалить эти файлы.
● Очистка файла гибернации . Содержит файл состояния компьютера при переходе в режим гибернации. Если на компьютере гибернация не применяется, этот файл можно безопасно удалить.
● Временные файлы Microsoft Office . Содержит временные файлы и журналы Microsoft Office. Эти файлы также можно удалить, чтобы высвободить место на диске.
● Автономные файлы . Содержит локальные копии сетевых файлов, выделенных для автономного использования. Эти файлы используются для автономной работы и их также можно удалить.
● Автономные веб-страницы . Содержит локальные копии веб-страниц, выделенные для автономного использования. Эти файлы используются для автономной работы и их также можно удалить.
● Предыдущие установки Windows . Файлы предыдущих установок Windows, хранящиеся в папке %SystemDrive%\Windows.old . После сохранения всех необходимых данных с предыдущих установок Windows, включая пользовательские данные, можно установить флажок этой категории, чтобы удалить эти файлы.
● Временные автономные файлы . Содержит автоматически кэшируемые общие файлы. Эти файлы используются для автономной работы и их также можно удалить.
● Корзина . Содержит файлы, удаленные из файловой системы, но доступные для восстановления. Удаление этих файлов из Корзины полностью удаляет их с жесткого диска.
● Временные файлы . Основные временные файлы данных и приложений, хранящиеся в папке Temp.
● Временные файлы Интернета . Кэшированные веб-страницы, которые можно безопасно удалить.
● Эскизы . Содержит эскизы рисунков, видео и документов, созданных в Windows 8.1. При первом обращении к папке Windows 8.1 создает эскизы содержащихся в ней рисунков, видео и документов. Эти эскизы сохраняются, чтобы не повторять процесс их создания при последующих обращениях к папке, ускорив таким образом их отображение. Удаленные эскизы создаются снова при следующем обращении к папке.
Для удаления файлов требуемой категории установите соответствующий флажок, а затем нажмите кнопку OK

При выводе запроса подтвердить удаление выбранных файлов нажмите кнопку Удалить файлы

Начнется процесс очистки диска



По окончании процесса очистки диска, утилита автоматически завершит свою работу не выводя никакие дополнительные окна.
Прошли те времена, когда каждый учитель должен был «изобретать колесо», скрывшись в замкнутом пространстве своего класса, учительской или комнаты. Теперь учитель-творец может становится учителем-исследователем, путешествуя по необозримым просторам Интернета и знакомясь со специализированными ресурсами, предлагаемыми для практического использования.
Творческий учитель может погружаться в это пространство очень глубоко, путешествуя часами, и находя готовые ресурсы или идеи для своих уроков.
Однако, со временем эти путешествия могут быть омрачены нестабильной работой компьютера, который начинает работать медленнее («тормозить»), «подвисая» на время, или заявляя, что ему не хватает свободного пространства на диске.
Чтобы не возникло подобных проблем, учителю необходимо усвоить несколько простых операций. Как любая квартира без уборки постепенно захламляется, так и наш персональный компьютер нуждается в регулярной «генеральной уборке».
1: ОЧИСТКА ДИСКА: способ 1 .
Очистка диска - это программа удаления временных файлов Windows и Интернета.
Больше всего мусора наш компьютер собирает во время работы в Интернете. Любое изображение, которое мы видим на экране при загрузке сайтов (от фоновых рисунков и элементов дизайна до фотоиллюстраций тематических страниц), сохраняется во временных папках. Все они не только засоряют жёсткий диск, но и замедляют работу компьютера.
Программ очистки диска много, но для нас учителей на первом месте стоит надёжность и простота. Поэтому я рекомендую не экспериментировать, а пользоваться программой, встроенной в саму операционную систему Windows. Эта родная для нашей операционной системы программа не повредит своей системе.
Большинство ресурсов предлагают загружать программу очистки диска через кнопку «Пуск» , и далее по пути, который можно записать через «слэш» (косую черту), как:
Но я предлагаю другой способ, который, одновременно, даст нам информацию о размерах занятого и свободного пространства на жёстком диске, и позволит очистить его от мусора.
Для этого нажмём кнопку «Пуск»
(рис. 1)
, и выберем команду «Мой компьютер»
(или «Компьютер»
).
Рис. 1
В появившемся окне выделим мышкой иконку проверяемого диска и нажмём на ней правой кнопкой мышки, вызвав выпадающее контекстное меню (рис. 2) .

Рис. 2
Находим команду «Свойства» , которая вызывает окно с информацией о наличии свободного и занятого пространства на жёстком диске (рис. 3) .

Рис. 3
Как видно на представленном скриншоте , на моём «диске С» ещё много свободного пространства, но это не повод хранить в нём мусор.
Скриншот (снимок экрана) - изображение, полученное компьютером и показывающее в точности то, что видит пользователь на экране монитора или другого устройства вывода.
Процесс очистки можно начать кнопкой «Очистка диска» .
Перед началом процесса очистки программа выдаст окно для ручной настройки с информацией, какие папки содержат временные файлы, которые предлагается удалить (рис. 4) . Пролистайте список и проверьте, все ли заполненные папки помечены галочкой (если нет, то выставьте её).

Рис. 4
Как видно на скриншоте, самой замусоренной оказалась папка «Temporary Internet Files» , в которой и скапливаются изображения с web-страниц, которые мы открывали в Интернете.
Если возникли сомнения, то мы можем просмотреть файлы, выбрав нужную позицию и нажав кнопку «Просмотр файлов» . На скриншоте ниже (рис. 5) видно, как я просматриваю папку «Корзина» .

Рис. 5
Для начала операции очистки нажимаем кнопку «OK» и наблюдаем процесс (рис. 6) .

Рис. 6
Для очистки других дисков (D, E и пр., если они у нас есть), повторим операцию.
2: ОЧИСТКА ДИСКА: способ 1 .
Теперь, что касается того метода, который предлагается разными ресурсами в Интернете.
Пуск / Все программы / Стандартные / Служебные / Очистка диска

Рис. 7
В небольшом окне нам предложат выбор диска, который мы хотим очистить. Для выбора нажимаем значок выпадающего меню в виде чёрного треугольника (рис. 8) . Как видите на скриншоте, у меня жёсткий диск разбит на 4 диска (тома):

Рис. 8
- «Диск С» на всех компьютерах со стандартной настройкой предназначен для файлов самой операционной системы и прочего программного обеспечения вашего компьютера. Именно здесь скапливаются временные папки с мусором, который мы скопили при работе с ресурсами Интернета или нашими экспериментами с программным обеспечением (если мы установили на наш компьютер какую-нибудь программу, а потом удалили за ненадобностью, то она всё равно оставляет у нас массу своих временных файлов).
- «Диск D» я назвал «My document» , так как он предназначен для моих рабочих документов.
- «Диск E» я отвёл для чужих файлов.
- «Диск F» , как видно по названию, предназначен для хранения архивированных файлов.
Совет:
В последнее время новые компьютеры поставляются с жёстким диском, не разбитым на отдельные тома. Потребителю предлагается свои материалы и документы сохранять в папках на «диске С». Может это и удобно с точки зрения навигации (поиска), но опасно с точки зрения безопасности. Если что-то произошло с вашей операционной системой, и она нуждается в переустановке, то уничтожается всё, что было на «системном диске С», а значит и ваши материалы (только высококлассный специалист может «вытащить» ваши материалы, но такой специалист не у каждого есть под рукой). Если же ваши материалы хранятся на другом диске (в другом томе), как, например, у меня на «диске D», то переустановка «системного диска С» их не затронет.
Поэтому, если это возможно, просите сначала разбить жёсткий диск вашего нового компьютера на отдельные диски С и D (двух дисков вполне достаточно).
После выбора диска (тома) для очистки нажимаем «OK» (рис. 9) .

3: ДЕФРАГМЕНТАЦИЯ ДИСКА .
В ходе работы мы постоянно создаём рабочие файлы, ставим или обновляем программы (подчас компьютеры производят обновление программ через Интернет автоматически) , скачиваем, переписываем с различных носителей и т.п. И всё это записывается на жёсткий диск нашего компьютера (или, как более правильно, накопитель на жёстком магнитном диске) .
Информация на диске размещается дорожками, словно запись на старой виниловой пластинке, с той лишь разницей, что мы можем стирать и изменять её. Дорожки содержат кластеры (сектора) определённого размера, куда и заносится наша информация. Но со многими файлами мы работаем в течение длительного времени, изменяя и дополняя их, что увеличивает размер файла. И дополнения компьютер записывает в другие кластеры, которые не всегда примыкают к начальному, т.е. информация одного файла может оказаться разорванной, и между его его частями могут быть кластеры с информацией других файлов. То же самое происходит и при обновлении программ (обновления компьютер записывает в свободные кластеры в разных местах диска).
Для простоты восприятия изобразим некий текстовый файл красным цветом и поместим его в кластер на жёсткий диск (рис. 10) . Затем, в следующий кластер запишем графический файл и отобразим его синим цветом. И теперь, если мы изменим нащ текстовый файл, и увеличим дополнениями его размер, то эти дополнения компьютер вынужден будет записать после файла изображения, или разбить и частями записать в освободившиеся после удаления кластеры в разных местах диска. Так возникает фрагментированность файлов, которая снижает производительность нашего компьютера (т.е. снижает скорость его работы).

Рис. 10
Если файл очень большой (например, фильм), то он может быть разбит на несколько сотен, а то и тысяч кусков, помещённых в разные кластеры. Именно поэтому видеоплееры, подчас, «притормаживают» в процессе демонстрации таких видеофайлов, так как не успевают объединять эти куски.
Программа дефрагментации диска собирает эти куски и записывает в кластеры, идущие по порядку, а также заполняют пустые кластеры между занятыми, которые возникли после удаления файлов.
Чтобы запустить программу дефрагментации, нажмём кнопку «Пуск» и далее по пути, показанном на рис. 11 , который записывается как:
Пуск / Все программы / Стандартные / Служебные / Дефрагментация диска

Рис. 11
В открывшемся окне выделим мышкой диск, который собираемся дефрагментировать (как выдно на скриншоте рис. 12 , первым я выбрал «диск Е» ), и нажмём кнопку «Анализ» . Проанализировав состояние диска, программа выдаст свой вердикт - есть ли необходимость в дефрагментации данного диска (тома). Как видите, мне программа рекомендует провести эту операцию.

Рис. 12
Процесс дефрагментации нагляден (рис. 13) : верхняя разноцветная полоса показывает диск лдо фрагментации, а в нижнем мы постоянно видим процесс изменений.

Рис. 13
Совет: Если на вашем компьютере никогда (или очень давно) не производилась дефрагментация, будьте готовы к очень длительному процессу (может занять более часа), во время которого не рекомендуется работать на компьютере. Если же производить этот процесс регулярно, то он будет занимать считанные минуты.
4: ПЛАНИРОВАНИЕ ЗАДАНИЙ .
В этом разделе дана инструкция, соответствующая только операционной системе (ОС) Windows XP.
Очистку и дефрагментацию диска необходимо производить регулярно, но учитель часто держит в голове такое количество задач (приоритетом среди которых остаются дети), что он вспоминает о необходимости уделить внимание своему персональному компьютеру уже под конец рабочего дня, или же вспоминает «между прочим» , откладывая дело на завтра.
В таких случаях можно запрограммировать наш компьютер, чтобы он в определённое время автоматически включал нужные утилиты (программы), напоминая нам о необходимости уделить время обслуживанию компьютера. Зная своё расписание, каждый учитель можно запрограммировать день и точное время (например в «окно» между уроками или по окончании уроков), когда компьютер загрузит соответствующие программы, и нам останется лишь только начать процесс.
Рассмотрим как запланировать автоматический запуск программы «Очистка диска» .
Утилита «Назначение задания» , которая нам необходима, находится там же, где и «Очистка диска» и «Дефрагментация диска» (рис. 14) :(в моём случае каждую 2-ю неделю месяца) , и день недели (я выбрал вторник) (рис. 19) . Нажимаем «Далее» .

Рис. 19
В новом окне предлагается 2 раза вести пароль, который вы используете при входе в компьютер под своим именем (если его нет, то введите любой пароль, который вы вспомните, если в будущем компьютер запросит подтверждение на начало операции) (рис. 20) . Нажимаем «Далее» .

Рис. 20
В последнем окне проверяем время выполнения очистки диска и жмём «Готово» (рис. 21) .

Рис. 21
Теперь каждую вторую неделю месяца в установленное мною время программа «Очистка диска» будет загружаться автоматически, напоминая мне о необходимости провести эту операцию.
Можно запрограммировать и загрузку программы «Дефрагментация диска» , но,
- во-первых , мы можем запустить её самостоятельно после выполнения очистки диска;
- во-вторых , в Windows XP дефрагментации нет в стандартном списке утилит, где мы нашли «Очистку диска», и для назначения этого задания придётся кнопкой «Обзор» (рис. 17) войти на диск С в папки Windows / System32 , чтобы найти утилиту (программу) под именем dfrg.msc . Но это системная папка, куда лазить не рекомендуется, так как любое неловкое движение мышкой может вывести из строя всю операционную систему.
Итак, если регулярно производить уборку нашего компьютера, то мы сможем обеспечить более стабильную и быструю его работу. Очистку диска можно проводить раз в 2 недели, дефрагментацию - раз в месяц.
Совет: Наш компьютер нуждается не только в технической уборке от мусора, но и в физической. Во время работы кулер компьютера (вентилятор системы охлаждения) нагнетает в системный блок вместе с воздухом много пыли, которая наслаивается на отдельных элементах компьютера и со временем ведёт к его перегреву. Поэтому пару раз в год, в период каникул, осуществляйте чистку системного блока. Открыв крышку, необходимо очень осторожно мягкой кисточкой для покраски сметать пыль с различных элементов внутри ПК, держа рядом трубу работающего пылесоса, чтобы он сразу втягивал эту пыль. Работа кропотливая, но необходимая (можно эту работу поручить старшеклассникам, разбирающимся в «железе», как они называют начинку ПК).
Большая степень фрагментации файлов заставляет жесткий диск совершать дополнительные действия при считывании и записи данных, что неизбежно приводит к замедлению работы компьютера. Замусоривание файловой системы различными устаревшими файлами дополнительно усугубляет данную ситуацию. Воспользуйтесь дефрагментацией диска , чтобы значительно ускорить работу системы
Настройки для ОС Windows 8, Windows 7 и Vista
Для решения проблемы фрагментации файлов существуют специальные программы — дефрагментаторы. Их задача заключается в объединении всех фрагментов файла в один, с целью оптимизации использования дискового пространства. Регулярное выполнение дефрагментации приводит к повышению скорости доступа и считывания данных c жесткого диска.
Одна из этих утилит уже интегрирована в любую операционную систему семейства Windows и вам, скорее всего, уже приходилось с ней сталкиваться. Однако, несмотря на некоторые преимущества нативного дефрагментатора, мы рекомендуем использовать программный комплекс Defraggler , выгодно отличающийся от стандартного решения более гибкими и тонкими настройками, удобным управлением и расширенным функционалом.
Однако, не стоит сразу браться за дефрагментацию диска. Для достижения максимального эффекта от дефрагментации , необходимо предварительно провести полную очистку компьютера от различного «файлового мусора», количество которого на большинстве компьютеров достигает, порой, весьма внушительных размеров. И речь идет не только о старых и ненужных пользовательских данных, но и о различном системном мусоре: временные файлы, устаревшие ярлыки, остатки удаленных ранее программ и т.п. Дляэффективной очистки жесткого диска компьютера мы рекомендуем использовать популярный программный комплекс CCleaner, непосредственно перед проведением дефрагментации
Шаг первый: установка Defraggler и CCleaner
Программы Defraggler и CCleaner — абсолютно бесплатны, что не мешает создателям регулярно обновлять и дополнять, и без того функциональные утилиты, новыми возможностями и настройками. Свежие версии этих программ полностью оптимизированы для работы во всех актуальных ОС Windows, включая Windows 8. Оба программных комплекса создаются одной командой разработчиков и расположены на официальном сайте Piriform.com (или скачайте CCleaner на нашем сайте в один клик). Для загрузки приложений выберите необходимую версию (мы рекомендуем установить CCleaner Professional) и нажмите «Download».
Вы можете приобрести версию CCleaner Professional или CCleaner Business Edition или скачать бесплатную версию CCleaner. Выберите первый раздел CCleaner Free и нажмите на ссылку «Download from Piriform.com». Загрузка программы CCleaner начнется автоматически. Вы так же можете скачать CCleaner с нашего сервера.
После загрузки и установки CCleaner повторите описанные выше действия для загрузки программы Defraggler (или Defraggler Professional). Теперь можно приступать непосредственно к очистке жесткого диска компьютера от накопившегося груза ненужных файлов.
Шаг второй: очистка ПК от различного мусора
Для начала, рекомендуем произвести тщательную ревизию всех пользовательских данных на ПК. Удалите ненужные видеофайлы, аудиотреки и изображения из соответствующих папок. Особенное внимание уделяйте уже просмотренным кинофильмам, т.к. они занимают больше всего места на жестком диске.
Далее, запустите программу CCleaner с администраторскими правами (нажмите на значок программы правой кнопкой мышки и выберите пункт меню «Запустить от имени администратора») но не запускайте пока очистку ПК. Перейдите в раздел «Сервис» и в подраздел «Удаление программ», как это показано на скриншоте. CCleaner сформирует полный список всех установленных на компьютере программ. Тщательно изучите его, и удалите ненужные приложения по одному, выделив в списке и нажав на кнопку «Деинсталляция». После этого можно приступать к очистке диска.
Вкладка «Очистка» содержит в себе инструмент по поиску и удалению различного системного мусора и ненужных временных файлов. По умолчанию все настройки утилиты произведены таким образом чтобы пользователь не испытывал никаких неудобств после проведения очистки. Рекомендуем все же просмотреть параметры и только после этого приступать к анализу.
К примеру, для того чтобы поcле очистки не сбрасывалась авторизация в социальных сетях, форумах и почте отключите очистку файлов Cookies.
Нажав на кнопку «Анализ» вы запустите поиск по всей файловой системе компьютера.
Посе его завершения программа предоставит подробный отчет по удаляемым файлам. Для удаления файлов нажмите на кнопку «Очистка» и ждите выполнения операции.
Теперь, когда компьютер очищен от ненужных файлов, можно смело приступать непосредственно к дефрагментации диска .
Шаг третий: дефрагментация
Запустите программу Defraggler с правами администратора . В верхнем окне программы выделите жесткий диск, который необходимо дефрагментировать, нажмите правую кнопку мышки и выберите пункт « Дефрагментация диска » в контекстном меню. Для выбора нескольких дисков удерживайте клавишу Ctrl при выделении. Программа запустит анализ диска и начнет дефрагментацию.
Хотел бы того пользователь или нет, но рано или поздно любой компьютер с Windows накапливает большое число временных файлов (кэш, история браузеров, лог файлы, tmp файлы и т. д.). Это, чаще всего, пользователи называют «мусором».
ПК со временем начинает работать медленнее чем ранее: скорость открытия папок уменьшается, временами он задумывается на 1-2 секунд, да и на жестком диске становиться меньше свободного места. Иногда, даже выскакивает шибка, что на системном диске C недостаточно места. Так вот, чтобы этого не происходило, нужно выполнять очистку компьютера от ненужных файлов и прочего хлама (1-2 раза в месяц). Об этом и поговорим.
Очистки компьютера от мусора - пошаговые инструкции
Встроенный инструмент Windows
Начать нужно с того, что в Виндовс уже есть встроенный инструмент. Правда, работает он не всегда идеально, но если компьютером вы не так часто пользуетесь (или нет возможности установить на ПК стороннюю утилиту (о ней ниже в статье)) - то можно воспользоваться и ей.
Чистильщик диска есть во всех версиях Windows: 7, 8 , 8.1.
Дам универсальный способ, как его запустить в любой из вышеперечисленных ОС.
Нажимаем сочетание кнопок Win+R и вписываем команду cleanmgr.exe. Далее нажимаем Enter. См. скриншот ниже.
Затем ОС Windows запустит программу по очистке диска и попросит нас указать диск для сканирования.

После 5-10 мин. времени на анализ (время зависит от размера вашего диска и количества мусора на нем) вам будет представлен отчет с возможностью выбора что удалять. В принципе, галочками можно отметить все пункты. См. скриншот ниже.
После выбора, программа переспросит вас, точно ли вы хотите удалить - просто подтвердите.
Результат: жесткий диск был очень быстро очищен от большинства ненужных (но не от всего) и временных файлов. Потребовалось на это все мин. 5-10. Минусы, пожалуй, лишь в том, что стандартный чистильщик не очень хорошо сканирует систему и многие файлы пропускает. Чтобы удалить весь мусор с ПК - необходимо пользоваться спец. утилитами, об одной из них читайте далее в статье…
Использование специальной утилиты
Почему именно на ней?
Вот основные преимущества (на мой взгляд, конечно же):
- В ней нет ничего лишнего, только то что нужно: очистка диска + дефрагментация;
- Бесплатная + поддерживает русский язык на 100%;
- Скорость работы выше чем у всех других подобных утилит;
- Сканирует компьютер очень тщательно, позволяет освободить места на диске гораздо больше чем другие аналоги;
- Гибкая система настройки сканирования и удаления ненужного, можно отключить и включить буквально все.
Пошаговые действия
После запуска утилиты можно сразу же нажать на зеленую кнопку поиска (справа сверху, см. картинку ниже). Сканирование проходит достаточно быстро (быстрее, чем в стандартном чистильщике Windows).
После анализа вам будет предоставлен отчет. Кстати, после стандартного инструмента в моей ОС Windows 8.1 было найдено еще порядка 950 Мб мусора! От вас требуется галочками пометить, что нужно удалить и нажать кнопку очистки.
Кстати, очищает диск от ненужного программа так же очень быстро, как и сканирует. На моем ПК данная утилита работает раза в 2-3 быстрее, чем стандартная утилита Виндовс
Дефрагментация жесткого диска в Windows 7, 8
В этом подразделе статьи необходимо сделать маленькую справку, чтобы было более понятно о чем идет речь…
Все файлы, которые вы записываете на жесткий диск, пишутся на него маленькими кусочками (эти «кусочки» более опытные пользователи называют кластерами). Со временем, разброс на диске этих кусочков начинает стремительно расти, и компьютеру чтобы прочитать тот или иной файл, приходится затрачивать больше времени. Этот момент называется фрагментацией.
Чтобы все кусочки были в одном месте, располагались компактно и быстро прочитывались - нужно провести обратную операцию - дефрагментацию. О ней и пойдет речь далее…
Кстати, можно еще добавить то, что файловая система NTFS менее подвержена фрагментации, нежели FAT и FAT32, поэтому проводить дефрагментацию можно реже.
Стандартные средства оптимизации
Нажать сочетание кнопок WIN+R, затем ввести команду dfrgui (см. скриншот ниже) и нажать Enter.