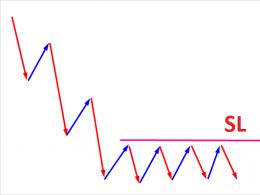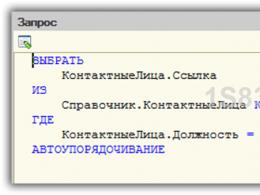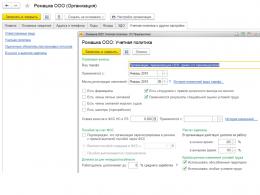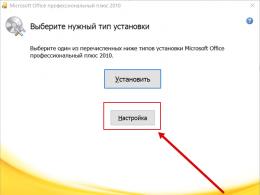Меняем HDD на SSD в ПК. Как поменять жесткий диск на SSD
Жесткий диск , как и все компьютерные составляющие, может однажды выйти из строя и тогда потребуется его замена . И причин тому может быть множество. Конечно, я не дока в этих делах, но там и не требуется особых знаний.
Практически любой ремонт там сводиться к простой замене вышедшего из строя блока. Итак, чтобы не бегать по мастерским и не обрывать телефон в поисках выездного мастера, разберемся, как сделать это самостоятельно.
Починка или замена? Где купить?
Сломавшийся диск в зависимости от ситуации можно, конечно, и починить. Наверняка в какой-нибудь мастерской вам окажут подобную . Но по отзывам специалистов отремонтированный винчестер все равно долго не работает. Потому лучше купить новый и произвести его замену.
Покупать следует в специализированном магазине компьютерной техники. Там вам гарантированно продадут оригинальный и качественный диск. На комплектующие также есть гарантия.
Что учесть при выборе?
Емкость и фирма изготовитель жесткого диска не имеют значения для работы материнской платы и процессора. Емкость важна для пользователя. Чем больше емкость, тем больше информации поместится.
Аккуратно отсоединяем шнуры, которые к нему крепятся. Их всего 2. Запоминать расположение не обязательно. Шнуры разного размера и разъемы под них разные, так что не запутаетесь и это не станет непреодолимым препятствием при замене:

Аккуратно с двух сторон отвинчиваем болты, на которые крепится диск. Болтов обычно 4 или 6, как повезет. Постарайтесь их не потерять, потому что потом найти такие же будет сложно.
Шаг 4: Вытаскиваем старый диск. Его можно выбросить, а можно оставить в качестве сувенира на память. К замене всё готово.
Монтаж
Шаг 5: Снимаем упаковку с нового. Аккуратно вставляем его на место прежнего. Гнезда разъемов должны быть направлены в сторону материнской платы. Прикручиваем диск с обеих сторон:

Шаг 6: Присоединяем шнуры в соответствии с разъемами:

Шаг 7: Аккуратно протрите пыль внутри системного блока. Чистота ещё никому и никогда не вредила, а уж компьютеру тем более будет полезна. Предупреждение! Для протирания используйте мягкие салфетки. Пыль с материнской платы и видеокарты можете смахнуть кисточкой с мягким ворсом. Пылесосом пользоваться нельзя!
Шаг 8: Присоединяем обратно боковые панели. Прикручиваем болты.
Шаг 9: Присоединяем к системному блоку все устройства. Включаем компьютер.
Шаг 10: Так как жесткий диск новый и соответственно абсолютно чистый, вам придется переустановить систему. Обычно при подключении компьютер сам попросит установку. Вставьте диск с системой и далее следуйте инструкциям.
К сожалению, при поломке жесткого диска данные, которые на нем хранились, восстановить практически невозможно. Потому, если боитесь потерять какую-нибудь важную информацию, приобретите внешний жесткий диск.
Эта замечательная вещь обладает теми же свойствами, что и обычный (внутренний) диск. С компьютером сообщается при помощи USB-шнура. Преимущество внешнего жесткого диска в том, что, стараясь сохранить любимые фильмы или музыку, вы не застрянете в кучах CD и DVD дисков, а приобретать такое количество flash-карт нерентабельно.
Как предохранить жесткий диск от поломки?
- Покупайте только качественные комплектующие от известных и проверенных производителей. Только в специализированных компьютерных магазинах;
- Не подвергайте жесткий диск ударам, воздействию высоких температур и влажности;
- Если покупаете диск зимой, не вставляйте его сразу, повремените с заменой. Пусть он немного полежит при комнатной температуре;
- Не удаляйте программные с жесткого диска, если не уверены в их принадлежности;
- Установите на компьютер хорошую антивирусную программу;
- Не устанавливайте на компьютер игр и ;
- Нежелательно слишком уж часто делать дефрагментацию жесткого диска;
- Для контроля работы диска и устранения возможных ошибок или неполадок пользуйтесь . Её очень просто скачать в интернете.
Если Вы будете соблюдать эти основные условия то замена жёсткого диска , возможно никогда и не потребуется или хотя бы отодвинется на довольно приличное время.
Удачи Вам! До скорых встреч на страницах блога ПенсерМен.
Если ваш жесткий диск по-прежнему работает, создайте диск восстановления при помощи соответствующих программ. Если диск уже не работает, надеемся, что у вас есть копии важных файлов, сохраненные на других носителях.
Возьмите/купите новый жесткий диск. Убедитесь, что интерфейс нового диска поддерживается вашим компьютером. Рекомендуется менять старый диск на новый с аналогичным интерфейсом контроллера диска, разъемом питания и форм-фактором (физическим размером). Однако если вы не можете выбрать новый диск, аналогичный старому, тщательно спланируйте его установку во избежание проблем в дальнейшем.
Жесткие диски поставляются с интерфейсом контроллера SATA (Serial ATA) или РАТА (IDE). SATA бывает 3 вариантов: SATA, SATA II и SATA III. Необходимо проверить, какой интерфейс поддерживается вашей материнской платой. Кроме того, жесткие диски бывают различного форм-фактора (то есть различных физических размеров): 2,5 дюймовыми и 3,5 дюймовыми. 2,5 дюймовые диски в основном используются в ноутбуках, а 3,5 дюймовые – в настольных компьютерах. Тем не менее, сейчас 2,5 дюймовые SSD диски (Solid State Drives) устанавливаются и в настольные компьютеры.
При работе с компьютерными комплектующими следует заземлиться, чтобы предотвратить их повреждение. Одним из решений является использование антистатического браслета во время замены диска. Если у вас нет браслета, постоянно прикасайтесь к металлическому корпусу компьютера (чтобы снять электростатические разряды).
Откройте корпус компьютера с двух сторон. Для этого снимите боковые панели корпуса, открутив болты или открыв защелки (в зависимости от типа корпуса).
Найдите жесткий диск. Отсоедините от диска кабель питания и кабель передачи данных.
Открутите болты, фиксирующие диск в корпусе (как правило, диск фиксируется с двух сторон). После этого извлеките диск из корпуса.
Этот шаг предназначен для РАТА (IDE) дисков. Перемычку на новом РАТА диске поставьте в такое же положение (master или slave или cable select), как на старом диске. (На SATA дисках перемычки нет). После извлечения старого жесткого диска посмотрите на его задний торец – там расположена перемычка. Если вы не поняли, как поставить перемычку, на корпусе жесткого диска найдите диаграмму, показывающую правильное положение перемычки.
Установите новый жесткий диск. Зафиксируйте его болтами и подключите к нему кабель питания и кабель передачи данных.
Если вы меняете основной (системный) жесткий диск, вам необходимо либо переустановить программное обеспечение, либо воспользоваться дисками восстановления. Если у вас нет клона (образа) системного диска, вам придется установить операционную систему (Windows, Mac OS или Linux). Если вы меняете дополнительный (второй, несистемный) жесткий диск, вам нужно переустановить программное обеспечение (которое было установлено на этом диске) и перенести на него (со старого диска) необходимые данные (документы, файлы и т.п.).
Как известно, даже самые хорошие и качественные вещи рано или поздно выходят из строя. Не является исключением и жесткий диск компьютера. Также, помимо неполадок, причиной для замены жесткого диска может стать нехватка объема его памяти. Какой бы ни была причина, по которой вы хотите поменять свой винчестер, вам придется учесть, что замена жесткого диска - это не совсем то же, что замена других комплектующих персонального компьютера. На жестком диске хранится операционная система, программы и множество личных пользовательских файлов. И если с личными данными дело обстоит довольно просто – достаточно подсоединить шлейф и перенести данные с одного винчестера на другой, то с операционной системой и программами все немного сложнее. Их нельзя просто так взять и скопировать. Но это вовсе не означает, что вам придется заново переустанавливать операционную систему и все программы. Для переноса системы с одного жесткого диска на другой в Windows 7 имеются стандартные средства, с помощью которых вы и сможете решить эту задачу.
Откройте меню Пуск и перейдите в Панель управления . Затем зайдите в раздел Архивация и восстановления и выберите пункт Создание образа системы .

В следующем окне вам нужно будет выбрать, на какое устройство следует выполнить сохранение архива. Лучше всего сохранять архив на внешний винчестер или же на второй внутренний жесткий диск.

Далее отметьте флажком свой системный диск, на котором установлена операционная система и программы, а в следующем окне подтвердите начало операции кнопкой Архивировать . В среднем процедура архивации системы в образ составляет от 20 минут до часа, в зависимости от объема информации и мощности вашего компьютера.
Теперь пришло время выполнить замену винчестера. Во время замены жесткого диска компьютер обязательно должен быть выключен, а шнур питания отсоединен. После установки нового винчестера загрузитесь с установочного диска Windows 7. Выполните разметку нового диска и отформатируйте его в файловую систему NTFS. После этого прервите процесс установки и перезагрузите компьютер, не вынимая установочный диск. Теперь в меню установочного диска вместо установки выберите пункт Восстановление системы .

В следующем окне установите переключатель на пункте Восстановление системы компьютера с помощью созданного ранее образа системы .

В следующем окне подтвердите данные образа системы и нажмите Далее . Потом снова Далее , а в последнем окне запустите восстановление кнопкой Готово . Появится окошко с предупреждением, сообщающее, что все данные будут заменены данными из образа системы. После того, как вы согласитесь с предупреждением, начнется процесс восстановления операционной системы из созданного ранее образа, после чего компьютер автоматически перезагрузится. Таким образом, используя всего лишь встроенные средства ОС Windows, вы легко сможете перенести систему на другой диск, сохранив при этом все свои программы и личные настройки.
Жесткий диск, или HDD (Hard Disk Drive), в сленге «винчестер» или просто «винт» — это запоминающее устройство, которым оборудовано большинство персональных компьютеров, используется для долгосрочного хранения данных — от Вашей музыки, документов и фильмов до программ и операционной системы. Его срок службы составляет в среднем 5-6 лет, но из-за неаккуратного обращения, сильного физического повреждения, воздействия влаги он может выйти из строя значительно раньше, чем его «собратья»
Зачем нужно менять жесткий диск?
Причин, зачем нужно это сделать, бывает масса. Иногда он может выйти из строя, возможно, со временем Вы поймете, что объем памяти в Вашем компьютере недостаточен для Вас. Также, если Вы заметили уменьшение скорости работы компьютера и загрузки системы, то причиной могут быть проблемы в работе Вашего винчестера. О том, как заменить жесткий диск, вы узнаете из этой статьи. Все сложные термины разъясняются понятно, «по-русски», так что никаких сложностей с пониманием текста инструкции по замене не возникнет.
Поменять жесткий диск несложно — это одна из самых простых операций по замене комплектующих в компьютере, и Вы сами в этом убедитесь на практике.
Как заменить жесткий диск
Произвести замену совсем не сложно, из инструментов Вам понадобится лишь отвертка. Обращаю Ваше внимание на тот факт, что процедура, описанная ниже, актуальна лишь для настольных компьютеров. Процесс замены для ноутбуков разительно отличается от методики компьютеров «в корпусе» и требует другого подхода
1.Для начала, нужно убедиться, что компьютер выключен и отключен от электросети.
2.Чтобы получить доступ к «внутренностям» компьютера нужно снять боковые крышки корпуса. Каждая прикручена двумя болтиками,
итого нужно выкрутить четыре. Ищите их на задней стенке Вашего компьютера.
3.Снимаем боковые крышки и ищем жесткий диск. В компьютере он расположен ближе к фронтальной панели и прикручен болтиками, четырьмя
или шестью, зависит от конфигурации корпуса.
4.Отключаем от него все два кабеля. Они имеют разные разъемы, так что перепутать их невозможно, главное запомнить, какие именно провода были подключены.
5.Откручиваем болты и достаем старый жесткий диск.
6.Распаковываем новый жесткий диск и ставим его на место прежнего, разъемами в сторону задней стенки.
7.Закрепляем деталь, закрутив все болтики в корпус.
8.Подключаем два кабеля так же, как они были подключены раньше к старому винчестеру
9.Ставим на место крышки корпуса компьютера, прикручиваем их всеми четырьмя болтами.
Готово! Мы заменили жесткий диск. Оказывается, это не так трудно, как казалось…
Но, поскольку все ваши данные, в том числе и операционная система, были на предыдущем жестком диске, Вам нужно будет переустановить вашу операционную систему или же скопировать данные со старого жесткого диска на новый, чтобы продолжить пользоваться компьютером после замены
Как перенести данные со старого жесткого диска на новый
Если винчестер вышел из строя, то восстановить с него данные будет очень проблематично и дорого, если не невозможно в принципе. Так что, если на на нем не было особо ценных данных или для вас, то восстанавливать их не имеет никакого смысла
Если же старый жесткий диск функционирует, и вы произвели его замену по какой-либо другой причине, то можно перенести данные вместе с операционной системой на новый при помощи специальных программ, огромное количество которых вместе с подробными инструкциями к их применению на практике вы можете найти в Интернете. Ниже приведен перечень популярных программ для переноса файлов между дисками:
1.PickMeApp — бесплатное приложение для переноса данных, работа с ним максимально упрощена
2.Laplink PCMover — «Изюминкой» этой программы является возможность перенести все настройки Windows, как системные, так и пользовательские
3.EaseUS Todo Backup Free — еще одно бесплатное приложение от китайских разработчиков, позволяющее полностью клонировать жесткие диски, включая его все разделы исходного
4.AOMEI Partition Assistant Home 5.1 — бесплатная программа, позволяющая перенести все данные между винчестерам, либо только файлы системы. Программа доступна для большого числа пользователя — весь процесс можно выполнить, следуя инструкциям мастера
Учтите, что всегда есть вероятность того, что перенос данных не удастся. В первую очередь, это связано с аппаратными проблемами, например, с материнской платой. Поэтому самым надежным вариантом является установка системы на чистый диск, а затем уже настройка всех остальных программ
Вывод
Прочитав эту статью, вы узнали как поменять жесткий диск на компьютере, и возможно, научились производить замену на практике. Чтобы Ваш жесткий диск служил вам как можно дольше, придерживайтесь следующих правил:
1.Никогда не скачивайте программы и игры с подозрительных сайтов.
2.Установите хорошую антивирусную программу на свой компьютер.
3.Покупайте только сертифицированные комплектующие известных брендов, и делайте это только в специализированных магазинах известных торговых сетей.
4.Оберегайте ваш жесткий диск от перепадов температур, влаги и сильных ударов.
5.Не трогайте системные файлы и папки, если не уверены в том, что это не вызовет сбои в работе системы
Соблюдение этих простых правил поможет Вам реже менять ваш жесткий диск, и позволит вашему жесткому диску служить вам многие годы и радовать Вас быстрой скоростью и бесперебойной работой.
Продолжим тему по ремонту компьютера и рассмотрим как самостоятельно, не прибегая к услугам «дяди», заменить жесткий диск на своем компьютере. Данный девайс является одним из самых важных компонентов системного блока, поэтому замена жесткого диска должна проводиться аккуратно, чтобы не повредить рядом расположенные элементы и компоненты. Хотя срок службы современных жестких дисков не мал, они часто выходят из строя по причинам, порой весьма доходящих до смешного.
А потом приходится выкладывать кругленькую сумму денег для восстановления данных, и еще кроме того нужно будет прикупить новый. Давайте немного разберемся, по каким основным причинам они выходят из строя.
1. Колебания и резкие перепады напряжения в сети . Если вы живете в сельской местности, то я думаю вы со мной согласитесь. Такова на сегодняшний день ситуация в глубинках. Перепады напряжения в моей квартире не столь редки, поэтому мой компьютер поначалу подвергался можно сказать напряженческим пыткам. Сколько информации пропало, уже не сосчитать. Пока не приобрел источник бесперебойного питания. Нужная вещь, которой нет цены в нашей примитивной энергосистеме. Покупайте и пользуйтесь. Горожанам это тоже не помешает.
2. Естественный износ . Все в этом мире имеет свойство изнашиваться и ломаться. Жесткий диск в этом не исключение. Он имеет несколько вращающихся магнитных дисков, на которые при помощи специальных по конструкции головок записывается информация. Современные жесткие диски в среднем служат по статистике от 3 до 6 лет. Поэтому периодически копируйте с него информацию на другие носители, чтобы потом не бегать по сервисам с взъерошенными волосами на голове и не рвать последние.Будьте заранее к этому готовы.
3. Эксплуатация компьютера в агрессивной среде . К примеру в помещении, где работает компьютер, курят. Во внутрь жесткого диска попадает дым и на вращающимся частях откладывается смола. Это приводит в выходу из строя винчестера. Еще для жесткого диска вред оказывает перегрев, сильные встряски. Со временем в винчестере повреждаются головки, смещаются диски, появляется люфт в подшипниках магнитного диска.
С основными причинами выхода жесткого диска
немного разобрались. Теперь собственно перейдем к замене жесткого диска в системном блоке.
Отключите системный блок от сети и выньте шнур питания из блока питания компьютера. Открутите винты крепления боковой стенки системного блока и снимите ее. Найдите жесткий диск, отключите шлейф передачи данных и фишку подачи напряжения питания. Открутите винты крепления жесткого диска.

Их может быть два или четыре. Если после откручивания двух винтов жесткий диск не будет сниматься, то снимите другую боковую стенку системного блока и отвинтите два других винта. Далее аккуратно извлеките жесткий диск из корпуса системника. Не зацепите элементы материнской платы диском. Теперь осталось взять новый жесткий диск и установить его в компьютер в обратном порядке. Подключите питание системного блока и включите компьютер. Должна начаться загрузка и процесс самотестирования «железа» и на экране появиться сообщение о том, что на жестком диске отсутствуют операционная система. Теперь вам нужно установить операционную систему. Об этом читайте