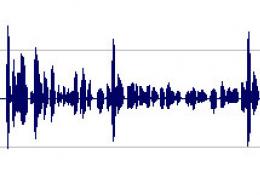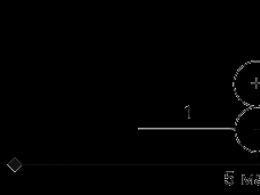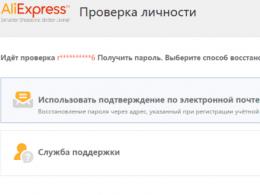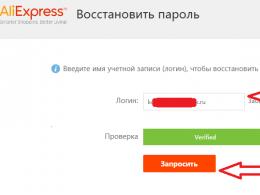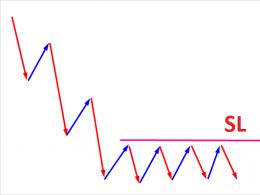Испрвление ошибок windows xp. Способы восстановления Windows XP chkdsk буква_диска: параметры_проверки, где
Редактирование реестра Windows вручную с целью удаления содержащих ошибки ключей Ошибка 3 не рекомендуется, если вы не являетесь специалистом по обслуживанию ПК. Ошибки, допущенные при редактировании реестра, могут привести к неработоспособности вашего ПК и нанести непоправимый ущерб вашей операционной системе. На самом деле, даже одна запятая, поставленная не в том месте, может воспрепятствовать загрузке компьютера!
В связи с подобным риском мы настоятельно рекомендуем использовать надежные инструменты очистки реестра, такие как WinThruster [Загрузить] (разработанный Microsoft Gold Certified Partner), чтобы просканировать и исправить любые проблемы, связанные с Ошибка 3. Используя очистку реестра [Загрузить] , вы сможете автоматизировать процесс поиска поврежденных записей реестра, ссылок на отсутствующие файлы (например, вызывающих ошибку %%error_name%%) и нерабочих ссылок внутри реестра. Перед каждым сканированием автоматически создается резервная копия, позволяющая отменить любые изменения одним кликом и защищающая вас от возможного повреждения компьютера. Самое приятное, что устранение ошибок реестра [Загрузить] может резко повысить скорость и производительность системы.
Предупреждение: Если вы не являетесь опытным пользователем ПК, мы НЕ рекомендуем редактирование реестра Windows вручную. Некорректное использование Редактора реестра может привести к серьезным проблемам и потребовать переустановки Windows. Мы не гарантируем, что неполадки, являющиеся результатом неправильного использования Редактора реестра, могут быть устранены. Вы пользуетесь Редактором реестра на свой страх и риск.
Перед тем, как вручную восстанавливать реестр Windows, необходимо создать резервную копию, экспортировав часть реестра, связанную с Ошибка 3 (например, Windows XP):
- Нажмите на кнопку Начать .
- Введите "command " в строке поиска... ПОКА НЕ НАЖИМАЙТЕ ENTER !
- Удерживая клавиши CTRL-Shift на клавиатуре, нажмите ENTER .
- Будет выведено диалоговое окно для доступа.
- Нажмите Да .
- Черный ящик открывается мигающим курсором.
- Введите "regedit " и нажмите ENTER .
- В Редакторе реестра выберите ключ, связанный с Ошибка 3 (например, Windows XP), для которого требуется создать резервную копию.
- В меню Файл выберите Экспорт .
- В списке Сохранить в выберите папку, в которую вы хотите сохранить резервную копию ключа Windows XP.
- В поле Имя файла введите название файла резервной копии, например "Windows XP резервная копия".
- Убедитесь, что в поле Диапазон экспорта выбрано значение Выбранная ветвь .
- Нажмите Сохранить .
- Файл будет сохранен с расширением.reg .
- Теперь у вас есть резервная копия записи реестра, связанной с Windows XP.
Следующие шаги при ручном редактировании реестра не будут описаны в данной статье, так как с большой вероятностью могут привести к повреждению вашей системы. Если вы хотите получить больше информации о редактировании реестра вручную, пожалуйста, ознакомьтесь со ссылками ниже.
Многие пользователи при появлении серьёзных сбоев в Windows XP предпочитают «ампутацию»: форматирование диска и полную переустановку ОС. Однако столь простой и радикальный хирургический метод не годится, если в системе установлено и настроено много важных программ, переустановка которых невозможна или обойдётся слишком дорогой ценой. В этом случае требуется глубокая диагностика Windows.
У каждого типа сбоя Windows XP своя собственная причина, а потому, хоть и известны вполне однозначные рецепты избавления от самых распространенных проблем, для устранения большинства «глюков» невозможно выработать какой-то универсальный метод «лечения». Конфигурация каждой операционной системы, программного обеспечения, драйверов и оборудования уникальна, и чаще всего выяснить причину возникшей проблемы возможно только тщательно препарируя железные и программные внутренности конкретного компьютера. Если сбой не сопровождает ОС прямо с момента её установки, а появился в какой-то определенный момент (после установки очередной программы или драйвера, изменения настроек Windows, сбоя питания), то избавиться от него легко, достаточно удалить проблемное приложение, либо восстановить реестр или даже все содержимое жесткого диска из резервной копии. Помогут в этом не только стандартная System Restore, но и более интересные программы, например, Norton Ghost , Ashampoo Uninstaller , WinRescue XP . Разумеется, это возможно, если пользователь не брезговал профилактикой и регулярно пользовался подобными программами, что совсем не сложно, кстати говоря. Например, полный бекап системного NTFS-раздела объёмом 10 ГБ в Norton Ghost занимает всего минут 10 (неразумно отводить ОС весь объём диска).
Если же нет возможности ни восстановить систему «малой кровью», ни полностью её переустановить, то придётся самостоятельно искать причину сбоя. Для достижения успеха в столь неблагодарном и нудном деле рекомендуется следовать такой технологии:
Предварительный этап
- Перед началом диагностики сделайте резервную копию реестра, конфигурационных файлов или всей системы, чтобы не получить в результате экспериментов еще большие проблемы. Обязательно запоминайте все свои дальнейшие действия, чтобы в случае неполадок их можно было легко отменить.
- Удалите все временные файлы, очистите кэш браузера, Корзину, Журнал, очистите папку Program Files\ Internet Explorer\ Plugins с плагинами IE (для их восстановления сделайте резервные копии). Очистите папки, из которых производится автозапуск скриптов MS-Office (типа Documents and Settings\ ПОЛЬЗОВАТЕЛЬ\ Application Data\ Microsoft\ Excel\ Xlstart, Documents and Settings\ ПОЛЬЗОВАТЕЛЬ\ Application Data\ Microsoft\ Word\ Startup), удалите шаблон normal.dot, используемый MS-Office. Очистите папки Windows\ Downloaded Program Files, Documents and Settings\ ПОЛЬЗОВАТЕЛЬ\ NetHood, Documents and Settings\ ПОЛЬЗОВАТЕЛЬ\ PrintHood, Documents and Settings\ ПОЛЬЗОВАТЕЛЬ\ Recent. Удалите файлы autorun.inf со всех локальных дисков.
- Проверьте систему несколькими свежими антивирусами и программой Ad-Aware , просканируйте жесткий диск утилитами типа ScanDisk, Norton DiskDoctor (с обязательным включением тестирования записи). Проверьте системные файлы с помощью утилиты System File Checker (команда SFC /SCANNOW) и восстановите поврежденные библиотеки из дистрибутива Windows или Service Pack.
- Обновите систему: помимо последнего сервис-пака (если он уже установлен, переустановите) установите все свежие «заплатки» на сайте Windows Update (windowsupdate.microsoft.com, учтите только, что некоторые патчи сами могут быть источником проблем). Обновите (переустановите) Internet Explorer и виртуальную машину JAVA от Microsoft. Обновите DirectX, используя для этого redist-дистрибутив (объем около 25-30 мегабайт, а в названии файла присутствует слово «REDIST»: DX90b_Redist.exe). Иногда оказывается полезным сначала удалить Internet Explorer или DirectX, а потом поставить его заново - для этого можно использовать утилиту XPLite .
Поиск готового решения
- Тщательно изучите документацию к сбойной программе или плате расширения, быть может, в ней имеются какие-то специальные указания. Посетите также сайт разработчика сбойной программы или устройства - возможно, служба техподдержки производителя знает о проблеме и предлагает загрузить какой-нибудь патч.
- Если сбой сопровождается сообщениями об ошибках (например, ошибками STOP на синем экране), то запишите их точное содержание и зайдите на сайт технической поддержки Microsoft. На основе сообщения об ошибке необходимо сформулировать запрос для поисковой системы (для максимальной эффективности поиска попробуйте формулировать запрос несколькими разными способами). Найти решение в базе данных Microsoft - самый быстрый способ устранения сбоя. Если в базе Microsoft нет сведений о вашем сбое, то запустите специализированную утилиту поиска в Интернете, например, Copernic или Search Plus и также попытайтесь найти в Сети и в технических конференциях UseNet материалы по схожим проблемам. Либо воспользуйтесь русскими и зарубежными поисковиками типа Yandex, Yahoo или Google.
- Учтите только, что если в вашей системе включен режим автоматической перезагрузки при сбоях, то сообщение «синего экрана смерти» отображаться не будет. Поэтому в меню Control Panel - System - Startup and Recovery - Settings заранее снимите флаг Automatically restart.
- Для получения максимальной информации о произошедшем сбое обратитесь также к системному журналу ошибок - Event Log (Computer Management - Event Viewer, «Управление компьютером» - «Просмотр событий»). Документация по большинству кодов событий Event ID присутствует на сайтах Microsoft Events and Errors Message Center и www.eventid.net . Кое-что можно выжать из системного дебаггера Dr.Watson, которого можно вызвать из окна программы System Information.
- Включите в Windows XP режим отправки сообщений об ошибках в Microsoft: Control Panel → System → Advanced → Error reporting → Enable Error Reporting (Панель управления → Система → Дополнительно → Отчет об ошибках → Включить отчет об ошибках). Вы будете смеяться, но отмечены случаи, когда после отправки разработчикам сведений о произошедшем сбое, пользователю приходил ответ с конкретным решением проблемы.
- Загляните на сайты, посвященные всенародной борьбе со сбоями Windows, например на www.techadvice.com , www.jsiinc.com/reghack.htm , www.mdgx.com , www.aumha.org , labmice.techtarget.com/troubleshooting/generalguides.htm - на них вы найдете ссылки на статьи, посвященные устранению многих распространенных сбоев.
- Посетите популярные веб-конференции и конференции UseNet посвященные операционным системам, программному обеспечению и компьютерному оборудованию. Предельно подробно сформулировав описание сбоя своей системы (и не забыв указать ее версию!), указав точное содержание сообщения об ошибке и описав конфигурацию своей системы, попробуйте попросить помощи других пользователей - возможно, кто-то уже сталкивался с аналогичной проблемой и знает ее решение, либо может подсказать направление дальнейших поисков.
Проверка настроек
- В Панели Управления проверьте все настройки системы и оборудования - установите все параметры в положение «По умолчанию». В частности, отмените ограничения размера файла подкачки, проверьте, достаточно ли места на диске, а в настройках переменных окружения временно укажите более короткий путь к папке TEMP (например, C:\TEMP). Даже в настройках клавиатуры установите по умолчанию английский язык. Проконтролируйте также все установки в опциях используемых приложений.
- Верните в исходное состояние настройки в реестре и в конфигурационных файлах user.ini, system.ini сделанные с помощью утилит-твикеров. Проверьте установки в файлах autoexec.nt, config.nt, _default.pif. Запустите поиск в реестре по слову «Policies» и удалите все параметры в найденных разделах (кроме отвечающих за политики электропитания разделов PowerCfg, а также раздела HKEY_LOCAL_MACHINE\ SOFTWARE\ Microsoft\ Windows\ CurrentVersion\ Internet Settings\ TemplatePolicies, содержащего шаблоны политик безопасности IE) - возможно, сбой - всего лишь следствие ограничения прав пользователя. Тщательно проверьте текущие настройки политик безопасности в Редакторе групповых политик Group Policy Editor (GPEDIT.MSC).
- Верните в исходное - Default - состояние настройки в BIOS, поэкспериментируйте с разными опциями CMOS Setup, например, отключите режим DMA для дисков, измените тайминги памяти, отключите все интегрированные устройства, включите «дыру» в районе 15 мегабайта памяти. Отключите в CMOS Setup все, что касается управления питанием, в том числе ACPI. Либо наоборот - включите все эти опции, если они отключены. Аналогично поэкспериментируйте с параметром PnP OS Installed и USB Legacy Support. Обновите BIOS. И откажитесь от разгона: разгон - главный враг Windows XP!
Система и программы
- Запустите утилиту msconfig.exe и отключите все программы из автозагрузки. Попробуйте также поэкспериментировать с режимом Selective Startup - возможно, некорректная запись затаилась в system.ini или win.ini, другом рудиментарном конфигурационном файле. С помощью msconfig удобно проверить и системные сервисы, например, сравнив список запущенных сервисов с другим ПК, на котором подобного сбоя не наблюдается. Хорошее описание назначения сервисов Windows XP, которое поможет узнать изначальный и рекомендованный статус их настройки в разных версиях Windows, вы найдете по адресу www.blackviper.com . Попробуйте отключить ненужные сервисы, например, WEB Client, а также проверьте зависимости сервисов, используя оснастку «Сервисы».
- Попытайтесь вспомнить, после каких действий появился сбой. Удалите несколько программ и драйверов, которые устанавливались последними - возможно, какая-то из них вызывает сбой системы или конфликтует с другими программами и оборудованием, вызывая их сбои. Удалите все программы, которые были созданы более двух лет назад и с тех пор не обновлялись. Удалите антивирусы и другой тесно интегрирующийся с системой софт. Обязательно используйте специализированный деинсталлятор типа Ashampoo Uninstaller, причем и при установке и при удалении программ - только так можно полностью очистить систему от всех следов удаляемой программы или драйвера! Кроме того, анализ лога деинсталлятора позволяет узнать, какие файлы на диске и какие параметры в реестре изменялись при установке программы - нередко для устранения сбоя достаточно изменить неверно измененный параметр в реестре. При переустановке программ и драйверов попробуйте не только самую свежую версию (обратите внимание, что к некоторым программам регулярно выходят патчи-обновления), но и более старую - нередко она оказывается более стабильной. Попробуйте переустановить сбойное приложение в другую директорию, с более коротким именем.
- Для устаревших программ попробуйте установить специальный режим совместимости. Для этого создайте ярлык к программе, войдите в его свойства и на вкладке «Совместимость» (Compatibility) в пункте «Запустить программу в режиме совместимости» (Run in emulation mode) выберите режим совместимости с другим типом Windows. Кроме того, используйте набор утилит Application Compatibility Toolkit , предназначенный для значительного расширения возможностей и ручной настройки этого режима.
- Попробуйте запустить сбойное приложение под учетной записью администратора. Если программа работает только под ней, то из-под учетной записи Администратора найдите в ветви реестра HKEY_LOCAL_MACHINE\ SOFTWARE раздел с настройками нужной программы и щелкните на нем правой кнопкой мыши. Выберите в появившемся меню команду «Разрешения» («Permissions») и установите полный доступ на эту ветвь реестра для пользователя или группы пользователей, которым разрешается с ней работать. Найдите также в ветви HKEY_CURRENT_USER раздел, соответствующий сбойной программе и сделайте его экспорт в REG-файл. Войдите теперь в систему под именем обычного пользователя и импортируйте этот REG-файл обратно в реестр. Иногда избавиться от подобного сбоя можно, если удалить свою учетную запись (и весь профиль пользователя) и затем создать ее заново.
- Попробуйте найти и исправить ошибки в реестре с помощью программы типа Norton WinDoctor. Найденные ошибки следует исправлять только в ручном режиме, анализируя каждую из них. Для этого надо попробовать выяснить, к какой программе или системной настройке относится ошибочная запись в реестре, просмотрев в RegEdit ту ветвь, о которой сигнализирует WinDoctor - по названиям файлов, параметров или по прописанным путям несложно установить приложение, породившее ошибку. Попробуйте использовать и другие диагностические утилиты, например, такие как DirectX Diagnostic Tool из состава Windows, она осуществит проверку файлов DirectX, драйверов, настроек некоторых устройств. Некоторые простые сбои устраняет программа Tweak UI, для этого в ней предусмотрена вкладка «Repair».
- Некоторые проблемы Windows XP устраняются, если восстановить главную загрузочную запись жесткого диска (MBR) командой «fdisk /mbr» после запуска ПК с дискеты Windows 98 (это нужно для последующей перезаписи идентификатора диска), либо используя команды консоли восстановления «fixboot» и «fixmbr». Загрузите ПК с дискеты Windows 98/Me с поддержкой NTFS (для этого используйте программу NTFS for DOS Pro) или диска ERD Commander и удалите файл PAGEFILE.SYS. ERD Commander, вообще говоря - прекрасная программа, являющаяся своего рода LiveCD для Windows XP. Она позволяет устранить множество проблем и получить доступ к настройкам ОС, даже если сама Windows не загружается в режиме защиты от сбоев. Проверьте наличие ошибок в boot.ini и текущие права доступа к файлам и папкам: группа пользователей «System» и «Administrators» должна иметь полные права доступа к корневой директории системного диска и к файлу виртуальной памяти PAGEFILE.SYS.
- Проследите в момент появления сбоя за различными системными событиями, запросами и обращениями к реестру с помощью специальных программ мониторинга. Анализируя обращения к реестру можно, например, определить, какие параметры из реестра запрашиваются программой непосредственно в момент возникновения сбоя - возможно, какой-то из них отсутствует или имеет некорректное значение. А с помощью анализа обращений к файлам легко понять, в каких файлах находятся настройки сбойной программы, а какие необходимые ей файлы отсутствуют. В этом помогут утилиты от компании SysInternals : Registry Monitor - анализ обращений к реестру, File Monitor - мониторинг обращений к файлам, DllView - информация о библиотеках, используемых текущими процессами, OpenList - сведения обо всех открытых файлах, PortMon - обращения к портам, TCPView - информация о соединениях по протоколу TCP. Отображение информации о всех запущенных программах лучше всего удается программе TaskInfo . Она же покажет, сколько ресурсов центрального процессора потребляет каждое приложение. А выяснить причину затора, возникающего при загрузке, можно с помощью известной диагностической утилиты BootVis (однако Microsoft её более не распространяет, поэтому пользуйтесь поиском). Проверьте также систему комплексным диагностически-информационным пакетом SiSoft Sandra или AIDA32 .
- Удалите лишние шрифты, отключите все счетчики производительности, удостоверьтесь, что на диске отсутствуют папки и файлы с очень длинными именами или расширениями (220 знаков и более), не используйте в работе с программами очень длинные параметры командной строки (220 знаков и более).
Оборудование
- Обновите все драйверы всех устройств (или удалите и поставьте заново драйверы проблемного устройства, а также драйвер устройства, к которому оно подключено), в особенности - драйверы чипсета: Intel Chipset Software Installation Utility и Intel Application Accelerator либо VIA-4-in-1 (плюс прочие драйверы и патчи от VIA, такие как VIA IRQ Routing Miniport Driver, VIA IDE Miniport driver и другие, в зависимости от конфигурации системы). Проверьте наличие специальных патчей и обновлений на сайтах производителей оборудования, а главное - материнской платы.
- Проверьте исправность оборудования, правильность установки перемычек на нем, протестируйте его с помощью таких утилит, как Memory Test, CPU Stability Test и им подобных. Проверьте всё, вплоть до батарейки, напряжения блока питания и качества крепления материнской платы - никаких спонтанных замыканий или ненадежных контактов нигде не должно быть!
- Временно замените все модули памяти - именно она является тем устройством, которое сбоит чаще всего. Если это невозможно, то попробуйте ограничить ее объем, например, первыми 64 мегабайтами. В Windows XP для этого удобно использовать утилиту MSCONFIG.EXE: параметр MAXMEM в файле boot.ini. Попробуйте более мощный блок питания, как ни странно, нехватка мощности очень часто является причиной сбоев Windows.
- Проверьте температуру и работоспособность устройств охлаждения всех компонентов системы, даже чипсета (на радиатор чипсета можно даже установить специальный вентилятор). Заземлите ПК, установите сетевой фильтр или источник бесперебойного питания. Проверьте качество телефонного кабеля, сетевого кабеля, электрической разводки.
- Удалите все дополнительные устройства из ПК (кроме жесткого диска и видеокарты, хотя, иногда помогает и замена видеокарты), даже внутренний динамик-пищалку, после чего в режиме защиты от сбоев, используя диалог «Свойства Системы» («System Properties») удалите их драйвера и посмотрите - не пропал ли сбой. Если пропал, то по очереди устанавливайте устройства обратно, каждый раз повторяя процедуру, обычно приводящую к появлению сообщения об ошибке - возможно, имеет место какой-то аппаратный конфликт и таким способом вы либо выявите его источник, либо система заново распределит ресурсы и сама его устранит.
- Установите проблемное устройство в другой PCI-слот, в свойствах системы и утилите System Information (Program Files\ Common Files\ Microsoft Shared\ MSInfo\ msinfo32.exe) проверьте отсутствие конфликтов. Очень хороша для получения сведений о системе программа SiSoftware Sandra . Если ACPI отключен, попробуйте переназначить вручную конфликтующие прерывания (или еще и другие ресурсы, например, каналы DMA или диапазоны I/O). Попробуйте заменить проблемное устройство на точно такое же, либо на устройство другой марки - возможно, просто виноват бракованный экземпляр или смена производителя платы расширения устранит конфликт. Для дисков попробуйте другой шлейф, вместо 80-жильного шлейфа попробуйте 40-жильный и наоборот, проверьте правильность установки перемычек Master/Slave, переставьте диск на другой шлейф, установите для него в CMOS Setup либо режим автоопределения, либо задайте его параметры явным образом, либо установите для него «NONE». Не подключайте на один шлейф с проблемным диском другие устройства.
- Загляните в свойства проблемного устройства - возможно, там имеются настройки, использование которых устранит сбой, например, для диска отключите или включите режим DMA. Если компьютер не загружается, то доступ к этим меню попытайтесь получить из Режима Защиты от Сбоев (Safe Mode).
- В случае проблем с драйверами загрузите ПК в режиме защиты от сбоев, в Диспетчере Устройств удалите проблемное устройство (а также все несуществующие в реальности принтеры и устройства, даже джойстики) и после загрузки ОС в обычном режиме установите самый свежий драйвер. Впрочем, иногда более старый драйвер оказывается и более стабильным, попробуйте разные версии. Учтите, что устранению сбоя иногда способствует использование вместо перезагрузки полного выключения ПК и последующего его включения через несколько минут обесточенного простоя. Если сбой имеет какое-то отношение к сети, то в свойствах Сети удалите все сетевые компоненты и после перезагрузки поставьте все необходимое заново. Удалите все принтеры, если с ними есть проблемы, и тоже после перезагрузки переустановите их драйвера. Удалите все драйверы, не сертифицированные для Windows XP, проверить подписи системных файлов поможет утилита File Signature Verification, вызываемая из окна программы System Information. Если драйвер установился неудачно, то используйте либо загрузку последней удачной конфигурации (вызывается в загрузочном меню Windows), либо в свойствах системы сделайте откат к предыдущей версии драйвера.
Дело плохо
- Переустановите Windows поверх предыдущей инсталляции, все файлы при этом восстановят свои исходные версии, однако при этом сохраняются основные установки в реестре, поэтому, если причина сбоя в неверных параметрах реестра, то такая переустановка, возможно, ничего не исправит. В ряде случаев можно непосредственно перед установкой из режима защиты от сбоев в диалоге «Свойства Системы» («System Properties») удалить все оборудование, чтобы Windows заново переустановила все драйвера. Попробуйте также разные диски с дистрибутивом ОС - возможно, исходный диск поврежден.
- Полностью стерев папки Windows, Program Files, System Volume Information и Recycler (либо переразбив и отформатировав диск), установите Windows «по-голому». Возможно, более работоспособной окажется Windows 2000 или Windows 98. Иногда требуется отформатировать диск специальной утилитой от производителя винчестера для полного его обнуления. В ряде случаев, например, после некорректной работы программ типа Partition Magic, для устранения сбоя необходимо разбить диск заново с помощью стандартного Fdisk.
Финиш
Обратитесь к специалистам или… попытайте счастья с Linux…
- www.symantec.com
- www.ashampoo.com
- www.superwin.com
- www.lavasoft.com
- www.microsoft.com/windows/ie/download/default.htm
- www.microsoft.com/java/vm/dl_vm40.htm
- www.litepc.com
- search.support.microsoft.com/search/?adv=1
- www.copernic.com
- srchplus.chat.ru
- www.microsoft.com/technet/support/ee/ee_advanced.aspx
- www.eventid.net
- www.techadvice.com
- www.jsifaq.com/reghack.htm
- www.mdgx.com
- www.aumha.org
- labmice.techtarget.com/troubleshooting/generalguides.htm
- www.blackviper.com
- www.microsoft.com/windows/appcompatibility/default.mspx
- www.winternals.com
- www.sysinternals.com
- www.iarsn.com
- www.microsoft.com/whdc/hwdev/platform/performance/fastboot/BootVis.mspx
- sisoftware.net
- www.aida32.hu/aida32.php
- support.intel.com/support/chipsets/driver.htm
- www.viaarena.com/?PageID=66
Ошибки при загрузке Windows встречаются довольно часто. Он могут говорить о неисправности жесткого диска, оперативной памяти, процессора или операционной системы.
Давайте разберемся, что обозначают ошибки, и как от них избавляться.
Загрузка системы
Читайте также: ТОП-12 Программ для диагностики компьютера: описание зарекомендовавших себя программных инструментов
Разберем процесс загрузки ОС. При включении компьютера и его успешной загрузки, процессор выполняет ряд инструкций, которые ему предоставляет BIOS.
Эти инструкции внесены в энергозависимую память CMOS. После запуска процессор обращается к адресуемой ячейке микросхемы. Это зависит от заложенных свойств. В ней записан код BIOS.
Начальный набор инструкций, выполняемых процессором, называют процедурой POST (Power-On Self Test- самопроверка при подключении к питанию).
С ее помощью проводятся следующие действия:
- Выполняется первичная проверка оборудования, в том числе состояние процессора и размер оперативной памяти. В то же время, проверяется работоспособность ОП.
- Проходит получение установки конфигурации системы из памяти CMOS.
- Устанавливается частота шин в соответствии с поставленными настройками из CMOS.
- Проверяется наличие устройства, с которого будет загружена ОС (жесткого диска, дисковода и другое).
- Об окончании проверки оповещает звуковой сигнал.
- Происходит инициализация других устройств.
- По окончании процедуры POST начинают свою внутреннюю проверку другие адаптеры, такие как видеокарта, звуковая карта, контроллеры жесткого диска. При проверке вся информация выводится на экран монитора.
BIOS прекращает свою работу в загрузке, когда находит главную загрузочную запись на жестком диске (или в месте записи ОС) и передает ей управление дальнейшей загрузкой.
Теперь в загрузку вступают программы, записанные на носителе.

Перечислим основные проблемы загрузки:
Нужно выяснить причину сбоя и устранить ее. А чтобы проблемы больше не возникали снова – не повторяйте эти ошибки.
Это очень важно для дальнейшей корректной работы системы, иначе вам придется снова и снова переустанавливать программное обеспечение и операционку, что приведет к износу жесткого диска.

Дело в том, что ошибка при загрузке Виндовс изменяется в зависимости от версии ОС.
Так, у разных версий наиболее распространенными будут разные ошибки. Именно поэтому нужно искать решение проблемы для своей операционки.
Читайте также: 3 способа установить Windows XP с флешки
В нынешнее время данная версия Виндовс практически перестала существовать.
Однако некоторые компьютеры (часто это именно старые модели) всё ещё работают на этой ОС.
И хотя люди, которые давно знают ХР привыкли к её ошибкам, однако стоит разобраться с самыми распространенными из них.
Потеря системного загрузчика
Это наиболее распространенная проблема при загрузке Виндовс ХР. Обычно она возникает при попытке переустановить ОС.
При появлении данной ошибки система выдает одну из двух надписей:
1 Нарушение при загрузке ОС.
2 Повреждение таблиц разделов.
Устранение данных ошибок возможно посредством выполнения данных пунктов:
- запустить процесс восстановления с диска, на котором записана ОС;
- запустить установочную программу;
- после надписи приветствия нажать кнопку «R» ;
- высветиться консоль восстановления, в неё необходимо указать установленную версию ОС;
- ввести «fixmbr» и нажать Enter .
После этого система перезапустится, и ошибка будет устранена.
Хотя существуют и другие причины потери системного загрузчика, однако вышенаписанное случается наиболее часто.

NTLDR is missing
Данная проблема также довольно распространена. При её появлении, зачастую, пользователи просто форматируют диск, что приводит не только к устранению ошибки, но и потере всей памяти.
Однако данную проблему можно решить без таких радикальных методов, достаточно понять причину её происхождения. А устранить и при этом сохранить данные не так уж и сложно.
Данная ошибка представляет собой черный экран с надписью NTLDR is missing.
Порой для устранения проблемы достаточно нажать популярное сочетание клавиш Ctrl+Alt+Delete (об этом написано в экране ошибки).
Данная комбинация должна перезапустить систему, но помогает это далеко не всегда.
Ошибка означает, что не доступны файлы отвечающие за загрузку системы. Причин её может быть несколько:
1 Сбой в работе аппаратной части. Это наиболее неприятная проблема, так как она означает, что неисправность заключена в железе, а не является следствием какого-либо сбоя в системе. Исправление данной ошибки будет замена/починка неисправной комплектующей.
2 Подключение дополнительного жесткого диска. Также является причиной появления ошибки. Устраняется проблема по средству BIOS’а, после выполнения ряда несложных действий.
3 Конфликт двух установленных ОС. На некоторых компьютерах установлено сразу две операционные системы, что может привести к их нежеланию работать друг с другом. Устранение проблемы происходит при помощи установочного диска с Виндовс.

HAL.dll
При данной проблеме, во время загрузки ОС, пользователь наблюдает надпись на подобие «Не удается запустить HAL.dll» или «Файл не найден или поврежден».
При её появлении первым пришедшим на ум решением становится переустановка Виндовс. Однако можно справится и без столь кардинальных мер.
Дело в том, что данный файл отвечает за взаимодействие железа (самого компьютера) и его программных компонентов.
Проблема возникает по той причине, что ХР, как наиболее старая версия, подвержена различным ошибкам наиболее часто.
Как таковых причин возникновения ошибки может быть множество. Однако её всё же можно устранить при помощи ряда действий в BIOS’е не переустанавливая при этом операционную систему.
Тем не менее стоит понимать, что порой справится поможет только радикальный способ.

Читайте также: ТОП-6 Способов как очистить Windows 7-10 от ненужного мусора, просто очистить кэш памяти, удалить обновления и очистить реестр
Несмотря на новые версии Виндовса, семерка всё же остается наиболее популярной. Это скорее дело привычки.
Многие считают данную версию наиболее удобной и усредненной между ХР и той же восьмеркой (в принципе так оно и есть)
Именно потому что версия наиболее популярная, то и ошибка загрузки Виндовс 7 является частой проблемой.
Чаще всего при загрузке Windows 7 возникают различные коды ошибок, которые указывают на ту или иную проблему. Стоит разобраться с наиболее частыми проблемами, которые возникают.
Загрузчик системы
Как и у Виндовс ХР, у семерки случаются проблемы с загрузчиком. Причина проблемы та же что и у предыдущей версии.
Однако восстановить загрузчик семерки можно как автоматически, так и вручную.
Первый способ наиболее удобен и с ним справится даже самый неопытный пользователь, но он не всегда может помочь избавится от проблемы.

0x80300024
Данная ошибка возникает при установке ОС. Происходит это из-за неопытности многих пользователе, которые при переустановке забывают отформатировать один из разделов жесткого диска.
Обычно эта ошибка указывает на недостаток места для установки системы.
Для того, чтоб ошибка не возникала необходимо проверить память на жестком диске и в случае необходимости отформатировать его.

«ERROR»
Известная многим ошибка, которая возникает при запуске системы. Обычно возникает после установки ОС. На белом фоне высвечиваются большие красные буквы.
Для решения проблемы необходимо перезагрузить компьютер с установочным диском внутри и при включении запустить диск.
Дойти до пункта «Восстановление системы», а после поставить галочку возле «Используйте средства восстановления…», однако стоит учесть, что придется выбрать систему.
В командной строке необходимо вписать «bootrec /fixboot». После этого проблема будет устранена.
Startup Repair Offline
Дословно это проблема означает «восстановление запуска не в сети», порой устраняется после перезагрузки.
Однако зачастую система пытается восстановить себя без подключения к сети и у неё не получается. Поэтому придется ей помочь.
Обычно это решается несколькими способами:
- Сбрасыванием настроек BIOS.
- Подключением шлейфов.
- Восстановлением запуска.
- При помощи «Командной строки».
Все эти способы требуют определенны знаний и неопытному человеку лучше вызвать человека, который хорошо в этом разбирается.

0x0000007b
Наиболее пугающая для пользователей ошибка – «синий экран смерти». Зачастую это означает, что система «легла» и помогут ей только кардинальные меры.
Однако иногда случается и так, что после перезагрузки компьютера ошибка исчезает и больше не проявляет себя, однако стоит понимать, что таким образом компьютер сигнализировал о серьезной проблеме, которую необходимо устранить.
Основных причин проблемы может быть несколько:
- Несовместимость аппаратных средств.
- Неполадки драйвера.
- Проблемы с антивирусом.
- Проблемы в реестре.
В первую очередь необходимо провести диаг6ностику ошибки чтоб выяснить причину проблемы, после чего уже браться за её устранение в зависимости от выявленных причин.

- Программа Microsoft Fix it.
- Программа Kerish Doctor.
- Программа Anvisoft PC PLUS.
- Программа Registry Repair.
Ошибки в системе Windows, как и в любой другой, возникают по разным и многим причинам: из-за вирусов, правильной установки и удаления программ, после работы с реестром и тому подобного. Но даже знание причин не всегда помогает решить ту или иную проблему. Чтобы решить проблемы с ошибками системы, часто приходится прибегать к помощи сторонних программ. Сегодня будем знакомиться с возможностями пяти самых популярных и к тому же бесплатных программ.
Программа Microsoft Fix it.
Это программа автоматического устранения неполадок операционных систем Windows от самого разработчика - компании Microsoft. Утилиты Fix it как правило не универсальны. Они создаются для точечного, конкретного исправления отдельных ошибок, к примеру, проблем с копированием файлов, чтением DVD, очисткой корзины, автозапуском программ и т.д. Эти утилиты может скачивать и устанавливать совершенно бесплатно любой пользователь Виндовс.
Порядок исправления системных ошибок на Windows ХР, 7, 8, 8.1 и 10 с помощью Microsoft Fix it:
- Нужно зайти на страницу Центра решений Microsoft .
- Выбрать интересующую тему, с которой связана проблема (Windows, Internet Explorer, Office, Windows Media и другое).
- Указать тип неполадки.
- Загрузить утилиту Fix it из списка появившихся, описание которой точнее всего соответствует вашей проблеме.
- Запустить утилиту с правами администратора, дождаться выполнения операции и перезагрузить компьютер.
Удобство Fix it очевидно в доступности, простоте и безопасности (созданные разработчиками Виндовс, они никогда не вносят исправлений, которые могут уничтожить любые данные на ПК или нарушить работоспособность компьютера. Но в них так же и есть недостаток, они часто оказываются не эффективными.
Программа Registry Repair.
Простая в управлении и использовании программа для исправления ошибок реестра Windows 7, 8, 8.1 и XP. Программа проверяет системный реестр на ошибки, наличие неверных путей, не до конца уделенных записей и автоматически исправляет нашедшие неисправности. Registry Repair, в отличие от аналогов, умеет распознавать до 18 типов ошибок в реестре. Продуманная технология сканирования бережно расходует системные ресурсы и не замедляет работу ПК.
Возможности Программы:
- Сканирование всего реестра или только выбранных областей.
- Поиск и удаление записей, сделанных adware и spyware (рекламными и шпионскими программами).
- Сканирование системного раздела, раздела всех пользователей и текущей учетной записи.
- Создание пользовательского списка исключений из проверки.
- Отмена изменений, сделанных программой (создание резервных копий реестра перед исправлением).
- Сохранение истории изменений с функцией просмотра.
Программ поддерживает множество языков, в том числе русский, распространяется бесплатно и ориентирована на простого пользователя. Разработчик гарантирует, что программа не допустит случайных ошибок, которые могут нарушить загрузку и работоспособность системы Windows.

Программа NetAdapter Repair All In One.
Совершенно бесплатная программа для исправления ошибок сетевых подключений Windows 7, 8,8.1 и XP. Рассчитана на опытного пользователя, который знает суть и назначение всех элементов сетевой подсистемы: файл Hosts, протокол TCP/IP, служб DNS, DCHP, NetBIOS и другое.
Эта программа не устраняет ошибки автоматически. Она предлагает пользователю самостоятельно решить и указать, на то что стоит исправить. Так же, в состав утилиты входят средства диагностики и просмотра сетевых настроек.
Использование утилиты новичками будет затруднительно из за английского интерфейса.
NetAdapter Repair позволяет исправить:
- Настройки DHCP.
- Файл Hosts.
- Адреса DNS (заменить на публичные от Google).
- Таблицу маршрутизации.
- Работу протокола NetBIOS.
- Настройки криптографии и приватности в сети.
- Настройки сетевых служб Windows.
Нажатие кнопки Advanced Repair сбрасывает на умолчания WinSock/TCP/IP, установки прокси и VPN, а также брандмауэра Виндовс.
Утилита удобна и полезна тем, кто понимает смысл решаемых ею задач, а таких среди обычных пользователей ПК не слишком много.

Программа Anvisoft PC PLUS.
Утилита исправления всевозможных ошибок системы и программ.
Возможности Anvisoft PC PLUS:
- Решение проблем с ярлыками на рабочем столе.
- Устранение сбоев сетевых подключений системы.
- Устранение ошибок программного обеспечения, в том числе отсутствия необходимых библиотек (dll) в системе в целом.
- Исправление системных ошибок, информирование пользователя о неполадках в системе Виндовс.
- Решение часто встречающихся проблем в популярных играх.
- Очистка кэша браузера.
- Круглосуточная техническая поддержка, только на английском.
Программа не имеет русскоязычной локализации, но, пользоваться ею сможет и новичок. Впрочем, продвинутым юзерам, а особенно любителям поиграть в игры, она также будет полезна.

Программа Kerish Doctor.
Программа-оптимизатор, которая разом исправляет множество проблем и увеличивает производительность компьютера в разы.
Возможности Kerish Doctor:
- Исправление ошибок реестра.
- Удаление мусора - остатков программ, временных файлов, недействительных ярлыков…
- Оптимизация работы системных служб ПК.
- Повышение скорости интернет-соединения.
- Контроль системных событий.
- Защита от вирусов.
- Предотвращение сбоев.
- Защита компьютера от перегрева.
- Создание оптимального игрового режима.
- Закрытие уязвимостей Виндовс и программ.
Внимание!
Kerish Doctor может работать в двух режимах, автоматическом и ручном. В автоматическом он стартует вместе с Windows и всё делает в фоновом режиме, съедая не малую часть процессорных ресурсов. В ручном режиме нужно самому выбрать то, что вы хочете оптимизировать.
Программа для тех кто хочет, чтобы у него была кнопка типа: Сделать, чтобы всё летало , чтобы не ломать голову над кучей непонятных операций. Опытных же юзеров, которые привыкли вникать в суть любого действия на своих ПК, ее потенциал на всеохватность и универсальность отпугнут.
Программа Kerish Doctor распространяется условно-бесплатно. Длительность пробного периода составляет 15 дней. Стоимость годовой лицензии на 3 ПК - 390 руб.
Скачать Kerish Doctor .

Спасибо за посещение Сайта.
А так же делитесь статьями нашего сайта Со Своими Друзьями в Соц Сетях нажав на Иконку.