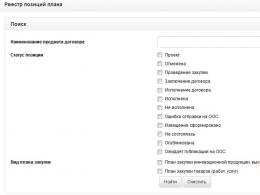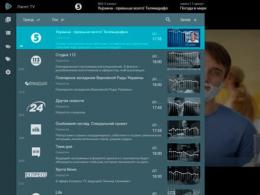Внешний жесткий диск не копирует файлы. Как скопировать поврежденный диск
При записи некоторых файлов на внешний жёсткий диск (флешку, карту памяти) внезапно появляется ошибка. Но всё правильно, диск открывается в проводнике, другие файлы копируются и удаляются, но вот один файл не записывается хоть ты тресни! Даже форматирование не помогает.
Посмотрите на размер файла, уверен, что он будет больше 4ГБ. И если такой файл не копируется на внешний накопитель, значит его нужно заново отформатировать, но в файловую систему NTFS.
Форматирование в NTFS
Кликаем правой кнопкой по диску и выбираем «Форматирование…»
ВАЖНО: файловая система должна быть NTFS, в этом и весь смысл. Галочку «Быстрое (очистка оглавления)» оставляем. «Метка тома» — любая. Нажимаем «Начать» и ждём окончания процесса.
ПРИ ФОРМАТИРОВАНИЕ ВСЕ ДАННЫЕ НА ЭТОМ ДИСКЕ БУДУТ УНИЧТОЖЕНЫ! Поэтому, если они есть, скопируйте сначала в другое место.
Теперь вы сможете записывать любые файлы. А всё дело было в том, что ваш USB-накопитель был отформатирован в системе FAT32, где максимальной размер одного файла всего 4ГБ. Учтите, что не все внешние устройства понимают формат NTFS.
Иногда после длительного хранения или механических повреждений не копируется диск на компьютер. Например, я хотел скопировать фильм, он вроде бы и копируется, потом в одном месте зависает — на царапине наверное, и высакивает окошко «Ошибка при копировании файла или папки»
Копирование фото с поврежденного
Если вы копируете с диска много фоток, то Windows скопирует те, что записаны на диске до поврежденного участка, а затем можно пару пропустить и скопировать остальные. Думаю, если со всего диска у вас не будет пару фоток — не беда., главное спасти остальные.
Копирование игр, данных с поврежденного диска
Вот тут проблема — если у вас на диске была записана игра, программа, то если ей не будет хватать поврежденного файла — скорее всего она работать не будет. Выход — искать заново эту игру или файл, можно попробовать и способ ниже, но результат не известен.
Копирование фильмов с поврежденного диска
Вот тут есть хороший шанс для восстановления и копирования фильма. Когда вы копируете фильм, например размером в 3,2 ГБ и почти в самом конце вам выдает «Ошибка при копировании файла или папки» то хватают нервы — ну не увижу я там минуту фильма, которая на диске повреждена, ну и Бог с ним, скопировать бы хоть остальную часть фильма. Ведь смотреть напрямую фильм с поврежденного диска можно — на поврежденном участке будут искажения или его просто перемотать, а вот в Windows такую возможность не предусмотрели. Но для етого есть отличная программа Non Stop Copy Дмитрия Сергеева. Скачать Non Stop Copy /
Программа бесплатна и очень проста в использовании, не требует установки. Просто запускаете ее и указываете какой файл нужно скопировать и куда его скопировать, нажимаете Старт.
Сначала программа по быстрому копирует не поврежденные участки, потом копирует плохие сектора, по нескольку раз. Если вы копируете фильм, то сильно тщательно копировать и не надо -пропустите пару кадров и все. Все плохие сектора программа просто заменит нулями. Нажав Стоп вы прекращаете детальное копирование, но надо подождать пока программа окончательно сформирует выходной файл. Вот и все.
ОПИСАНИЕ ПРОЦЕССА КОПИРОВАНИЯ
Процесс копирования файла разделен на 4 этапа: быстрое копирование,
детализация, точная детализация, копирование плохих секторов. Цель
этого разделения – за как можно меньшее время скопировать как можно
больше хороших секторов, и на каждом этапе получать все более
детальную картину плохих секторов.Быстрое копирование. Файл копируется довольно большими блоками. Размер
этого блока определяется опцией «Буфер быстрого копирования»; если
включена опция «Авто», то буфер равен 1mb при копировании с быстрых
носителей (CD, HDD), и 64kb при копировании с медленных носителей
(FDD). Если внутри такого блока окажется плохой сектор, весь блок
будет считаться «плохим». В результате достигается быстрый пропуск
групп плохих секторов и получается довольно приблизительная картина
плохих участков файла.Детализация. Каждый плохой участок копируется по секторам до первого
плохого сектора, сперва двигаясь от начала плохого участка, затем от
конца плохого участка в обратном направлении. В результате при малых
затратах времени получается более точная картина локализации групп
плохих секторов.Точная детализация. Программа пытается скопировать каждый сектор во
всех плохих участках. По окончанию этого этапа получается реальная
картина плохих секторов.Копирование плохих секторов. Программа пытается скопировать каждый
плохой сектор, при этом делает подряд несколько попыток чтения.
Количество попыток определяется опцией «Попыток скопировать плохой
сектор». Именно на этом основана способность программы копировать
информацию из плохо читаемых секторов, так как в некоторых случаях
(например, старый или плохо записанный CD-R диск) есть вероятность,
что сектор все-таки прочитается.Такое разделение на этапы всегда позволяет вам в процессе копирования
решить: ждать дальше или же остановиться на достигнутом. Если вы
считаете, что скопированного достаточно, просто нажмите кнопку «Стоп».
Позже вы сможете продолжить копирование, если результат вас все-таки
не устроит.Программу можно настроить таким образом, чтобы последний этап
повторялся до тех пор, пока весь файл не будет успешно скопирован.
Потому программа и называется – Non-Stop Copy. Этого поведения можно
добиться с помощью опции «Макс. кол-во циклов ‘плохого копирования"»,
которая определяет, сколько раз будет повторен последний этап.В процессе копирования программа пытается контролировать время,
которое будет затрачено на ту или иную операцию чтения. Размер этих
временных интервалов устанавливается опциями в разделе «Таймауты
чтения данных». К сожалению, срабатывает ли оно или нет, точно сказать
сложно – у кого как. Программа честно пытается отменить операцию
чтения по истечении указанного времени, а остальное зависит от
драйверов, установленных в операционной системе, и от самого привода.
В архиве с программой есть детальная инструкция, кому надо.
Кто знает еще аналоги такой программы пишите в комментариях , опубликую.
ОЦЕНИТЕ,пожалуйста, статью количеством звезд 1 - 5:Добрый день уважаемые читатели и подписчики блога, я вам постоянно рассказываю, о новых моделях SSD дисков и какие новые объемы они берут, и что HDD скоро вымрут, пока это не произошло многие люди, в том числе и я держат информацию именно на жестких дисках. Именно на них я переношу свою коллекцию фильмов, которая раньше у меня лежала на DVD дисках. В то время HDD были маленького объема, и альтернатив дешевого хранения данных не было. Вроде все хорошо, но бывают случаи, что не удается скопировать файл с DVD диска, обрывается на 80 или 90 процентах, как быть в такой ситуации и, что можно сделать, чтобы вытащить любой файл.
Отвечаем на вопрос почему не удается скопировать файл. И так рассказываю свой случай, хотя я уверен, что у очень многих такое случается. Вы вставляете CD или DVD диск, начинаете копировать с него файлы на ваш компьютер, в моем случае это Windows 8.1 , десятку я не очень перевариваю. На каком то этапе копирования файла я получаю следующую ошибку:
Не удается выполнить чтение из файла или с диска

И самое обидное, что оборвалось на 95 процентах, то есть, большая часть файла пригодна для копирования, ниже мы рассмотрим типичные причины приводящие к данной ошибке.
Почему не удается скопировать файл с DVD диска
Давайте пробежимся по причинам из за которых вы не можете скопировать нужный файл:
- У вас криво записался носитель, да такое бывает, если вы использовали не совсем профессиональную программу, или она не совсем совместима с фирмой вашего DVD диска
- Бракованный DVD диск, этим грешат как и дорогие диски по типу вербайтена, так и дешевые без названия
- Физические повреждения носителя (царапины, сколы, воздействие солнечного света)
Вытаскиваем файлы из не читаемых дисков
Утилита Non-Stop Copy
Когда у вас подобная ошибка и не удается скопировать файл, вас могут выручить специальные утилиты помогающие, в таких ситуациях, я в 2010 году познакомился с очень простой и маленькой утилитой Дмитрия Сергеева Non-Stop Copy.
Утилита полностью бесплатная и не требует установки, то есть Portable версия, но при всем своем скромном размере, выполняет она титаническую работу, и легко решает момент, что с оптического носителя.

Запускаете Non-Stop Copy, от вас потребуется два действия, во первых указать файл источник, то что требуется вытащить и с этим есть проблемы, во вторых указать куда копировать и жмем Старт. Программа начнет копирование файла, зеленой меткой будет отображаться, удачно скопированное место, а вот красной нет, но в итоге файл вы все же вытащите, но в слегка поврежденном виде, думаю для видео файлов это не так критично, в мое случае это допустимая потеря.

Приведу еще несколько утилит, способных скопировать файл с поцарапанного диска.
Утилита Unstoppable Copier
Так же бесплатная программа Unstoppable Copier поможет вам решить задачу когда не удается выполнить чтение диска.

Сама утилита полностью бесплатна. Установка у вас не должна вызвать сложности, там нужно нажать пару раз вперед. Запускаем Unstoppable Copier, первым делом в поле источник, через кнопку Обзор, указываем файл который нужно скопировать с диска или папку.

Затем в поле назначение, так же через обзор указываем куда его положить и жмем копировать.

Как только процесс запущен, в нижней части Unstoppable Copier, если у него выскочит ошибка не удается скопировать файл, то это будет отображено в поле Ошибок чтения, если получиться, что то вытаскивать полезного, то это отобразиться в поле Скопировано поврежденных.

Из недостатков утилиты, это долгое считывание поврежденных секторов диска, но зато она в отличии от Non Stop Copy, пытается их по возможности восстановить

Утилита ANyReader
Ошибка не удается скопировать файл, может быть излечена и платными крутыми программами, одной из моих любимых я выделяю ANyReader.
Скачать пробную версию ANyReader можно с сайта http://www.anyreader.com/ru/
Там ограничение в том, что она дает сливать, только 700 мб данных, в принципе для обычного CD диска нормально. Кому нужно легко в интернете найдет и активированную portable версию.
Запускаем ANyReader, читаем приветственное окно и жмем далее.


на втором шаге выбираем копировать файлы, как раз для оцарапанных дисков.

Выбираем файл или папку для копирования

Указываем каталог для сохранения файла, остальные настройки можно оставить по умолчанию.

Все пошла закачка вашего файла, в верхней части ANyReader вы увидите прогресс копирования.

В отличии от предыдущей утилиты, эта делает все очень быстро, за это вы и платите. В принципе этого набора софта вам должно хватить, для того чтобы выкрутится из ситуации, когда не удается выполнить чтение диска.
Как только требования для расширения пространства хранения и сохранности информации на компьютерах увеличились, внешние жесткие диски стали популярным вариантом хранения данных. На большинстве компьютеров и операционных системах можно легко передавать данные на внешний жесткий диск. С помощью внешнего жесткого диска будет уменьшена вероятность потери данных или их кража. Кроме того, данные могут архивироваться и храниться на внешнем жестком диске, так что они не будут занимать место на основном жестком диске. В большинстве случаев перенос данных с компьютера на внешний жесткий диск такой же простой, как вставить диск в компьютер, выбрать файлы на компьютере, которые вы хотите передать, и скопировать их на внешний диск.
Для передачи данных на внешний жесткий диск, сначала выберите внешний жесткий диск, который будет соответствовать вашим потребностям хранения. В зависимости от типа данных, вам может понадобиться жесткий диск с очень большой емкостью. Если у вас есть много изображений, видео или музыкальных файлов, внешний жесткий диск с большим количеством места — это отличная идея. Если вы планируете передавать данные, такие как документы, будет вполне достаточно внешнего жесткого диска меньшей емкости. Некоторые внешние жесткие диски имеют достаточно маленький размер, и могут поместиться на брелок, что очень удобно для путешественников, которые нуждаются в чтении небольших файлов на ходу.
Внешние жесткие диски соединяются с компьютером кабелем, который часто подключается к универсальной последовательной шине USB. Внешние жесткие диски также доступны с другими соединениями, такими как FireWire. Убедитесь, что ваш компьютер поддерживает подключение внешнего жесткого диска. USB-порты являются общими для большинства компьютерных систем.
Для передачи данных, начните с подключения внешнего жесткого диска вставив его в соответствующий порт. Большинство компьютеров будут распознавать жесткий диск как новое устройство, и после этого проверьте его, чтобы определить, что это именно он. Компьютер назначит портативному жесткому диску букву. Это позволит передавать данные на него точно так же, как перемещать файлы на вашем компьютере.
Выберите данные, которые вы хотите переместить, определите, хотите ли вы их скопировать на внешний жесткий диск или же вы хотите удалить данные с основного жесткого диска целиком. Во многих случаях, вы сможете просмотреть содержимое папки на каждом диске, и определить, какие файлы требуется скопировать или переместить, показывая цель на внешний жесткий диск; вы можете затем просто перетащить файлы, которые вы хотите, чтобы они могли перейти от одного окна к другому. Вы также можете вырезать или скопировать файлы из исходного расположения и вставить их на диск назначения.
Многие USB-устройства также имеют возможность горячей замены, что означает, что они могут быть подключены и выключены, когда компьютер включен. Чтобы удалить устройство, воспользуйтесь помощью утилиты отключения устройства от компьютера. Это гарантирует, что устройство не будет повреждено, когда вы отключите и отсоедините его. При передаче данных, Вы захотите убедиться, что они никуда не пропадут, так что будьте уверены, и немного подождите, пока компьютер не напишет, что данные переданы и вы можете безопасно отключить внешний жесткий диск.
Внешний жесткий диск может быть использован для передачи данных с нескольких компьютеров. Привод может быть подключен к любому компьютеру с соответствующим портом, который распознает диск. Данные на диске можно увидеть и манипулировать ими по желанию пользователя. Это позволяет нескольким пользователям использовать тот же внешний жесткий диск. Кроме того, это делает портативные данные, весьма полезными в дороге.
Внешние жесткие диски являются гораздо менее уязвимыми для вирусных атак и шпионских программ, потому что они не постоянно связаны с компьютером. При передаче данных, убедитесь, что он был просканирован так, чтобы вы ненароком не внесли вирусы на ваш внешний жесткий диск.
Время на чтение: 10 минут
В данной статье мы рассмотрим программы, которые помогут быстро клонировать (скопировать) жесткий диск на другой жесткий диск. Подобные знания пригодятся любому владельцу компьютера или ноутбука.
Апгрейд компьютера или ноутбука зачастую включает замену жесткого диска на более емкий и скоростной. Пользователи при этом сталкиваются с проблемой переноса информации с установленного носителя на новый, ведь чтобы установить заново систему, драйвера и нужные приложения, приходится тратить большое количество времени.
Гораздо проще в этой ситуации провести полное или частичное клонирование HDD или SSD при помощи одной из профильных программ. Настройка и работа с ними не требуют специальных знаний, а времени на процесс клонирования тратится на порядок меньше, чем на установку ОС и настройку.
Копирование жесткого диска в программе Acronis True Image
Одна из функций этой полезной программы - клонирование дисков, которую, кстати, можно настроить очень тонко в зависимости от задач конкретного пользователя. Чтобы избежать возможных ошибок в ходе операции, не нужно использовать Acronis True Image из-под работающей ОС - рекомендуется запустить приложение при помощи загрузочного диска. Поэтому вам потребуется дистрибутив Acronis BootCD/DVD, который нужно будет распаковать на DVD или даже на флешку, например, при помощи приложений UltraISO, UNetbootin и т. п.
После создания загрузочного носителя можно приступать непосредственно к клонированию:
- Загрузитесь с созданного при помощи Acronis BootCD/DVD накопителя.
- В главном окне Acronis откройте раздел инструментов и утилит.

- Справа в списке утилит перейдите в «Клонирование диска» и выберите автоматический режим проведения процесса. Нажмите «Далее».
- Левым кликом выделите исходный диск с копируемой информацией, нажмите «Далее».

- В следующем окошке выберите целевой диск, на который вы планируете клонировать старый HDD. Целевым накопителем может быть как HDD, так и высокоскоростной современный SSD.

Если копирование производится на твердотельный накопитель, то обычной будет ситуация, когда его емкость будет меньше подключенного HDD. В этом случае Acronis True Image выдаст сообщение о необходимости исключить из процесса клонирования некоторые файлы и папки.

Обычно на SSD переносится только система, поэтому для точного копирования можно выделить лишь основной раздел диска (обычно «С»), исключив из процесса разделы или отдельные файлы с ненужной информацией. Если же объемы диска позволяют клонировать старый накопитель полностью, можете нажать «Далее», после чего запустится процесс посекторного низкоуровневого копирования диска.
Отметим, что приложение является платным, но зато оно многофункционально, очень быстро работает и, как было показано, имеет возможность выбора данных на жестком диске для переноса.
Использование приложения Paragon Hard Disk Manager

Это многофункциональное приложение по популярности лишь немногим уступает описанной выше программе. Использовать ее для клонирования информации на накопителях так же удобно:


Как и Acronis True Image, рассматриваемое приложение для надежного посекторного копирования данных лучше запускать не из-под Windows, а с загрузочного накопителя. Создать его можно в самой программе, используя специальный мастер создания аварийного носителя:

Отметим, что Paragon Hard Disk Manager - приложение также платное, однако функционал его не меньше, чем у Acronis True Image. Обе они работают с любыми дисками и файловыми системами, поддерживают Windows 8.1 и 10.
Клонирование дисков с использованием EASEUS Disk Copy
Данное небольшое приложение в отличие от рассмотренных ранее является полностью бесплатным, но тем не менее позволяет надежно посекторно клонировать жесткие диски, отдельные их разделы и осуществлять миграцию ОС на различные накопители, в т. ч. твердотельные SSD. Запускается программа с загрузочного DVD или флешки, для чего на официальном сайте утилиты нужно скачать бесплатный дистрибутив для установки. После запуска исполняемого установочного файла мастер предложит выбор:
- установить EASEUS Disk Copy на USB-флешку,
- на оптический накопитель,
- экспортировать ISO-образ утилиты на диск компьютера.

Простой и быстрый вариант - создать загрузочную флешку, т. е. первый из списка.

В следующем окне укажите копируемый диск и накопитель, на который будет осуществляться посекторный перенос информации. Определенным недостатком приложения является отсутствие русской локализации.
После клонировании загрузочного диска с Windows 10 иногда система может не загрузиться. В этом случае:

Если после загрузки появится ошибка File: \Boot\BCD, восстановите загрузчик Windows.
Клонирование дисков с утилитой Macrium Reflect
Это еще одна небольшая утилита, распространяемая бесплатно. Ее функционал включает клонирование HDD и SSD, создание их полных образов, а также образов отдельных разделов, которые могут использоваться в ОС как виртуальные носители. Установщик можно получить на оф. сайте приложения, при запуске его нужно указать директорию установки и выбрать лицензию «Free».

При первом запуске Macrium Reflect сама предложит создать загрузочный диск, с чем следует согласиться, так как при работе в среде Windows клонирование может сопровождаться ошибками. После запуска программы:
- В главном окне выберите диск, подлежащий клонированию.
- Под выделенным накопителем кликните по ссылке «Clone this disk» и в следующем окошке укажите накопитель, на который нужно перенести информацию.

Использование утилиты Farstone RestoreIT Pro

Это платное приложение используется для создания бэкапов любой информации на дисках, сохраняя текущее состояние системы, и в случае непредвиденных сбоев восстанавливая ее буквально нажатием единственной кнопки.
Механизм работы в том, что оно перезаписывает загрузочный сектор диска, добавляя себя в него, а также создает дополнительный логический диск для записи всей резервируемой информации. Фактически Farstone RestoreIT Pro создает точки восстановления системы, причем откатить к предыдущему состоянию с ее помощью можно не только диск целиком, но и отдельные разделы.
Активировать и деактивировать приложение можно в контекстном меню, последнее открывается кликом по иконке в трее. Эта возможность позволяет экономить ресурсы системы, когда есть уверенность в том, что ее состояние в данный момент не меняется. Farstone RestoreIT Pro может создавать загрузочные CD/DVD или даже дискеты, при помощи которых можно не только восстановить диск при невозможности его нормальной загрузки, но и главную загрузочную запись MBR с таблицей разделов.
Как быстро скопировать жесткий диск на другой жесткий диск (HDD/SSD)
4.2 (84%) 10 голос.