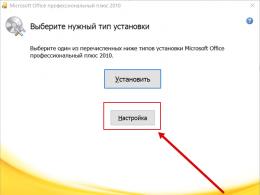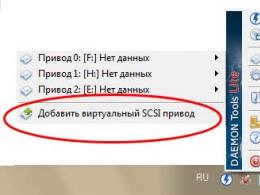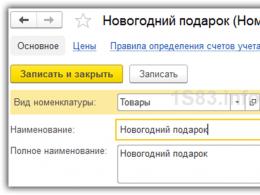MacBook не распознает жесткий диск. MacBook не распознает жесткий диск Макбук не видит новый жесткий диск
Решаем проблему невозможности записи файлов в OS X на носитель информации, отформатированный в популярном формате NTFS
.
В чём проблема?
Вокруг нас есть много устройств, usb-флешек и внешних жестких дисков, которые используют универсальные файловые системы FAT32 и NTFS , разработанные компанией Microsoft . В работе с первой никаких проблем не возникает: Mac OS X спокойно и читает, и записывает файлы на накопители с файловой системой FAT32 . Однако, у этой системы есть одно очень существенное ограничение: максимальный объем одного файла не может превышать 4-х гигабайт.
В век FULLHD-видео такое ограничение выглядит нелепым. Поэтому большинство пользователей используют файловую систему NTFS , в которой ограничение на максимальный размер файла составляет 16 терабайт. Mac OS X умеет только читать информацию с дисков в формате NTFS , а вот запись недоступна. Существует несколько вариантов решения задачи, и ниже я расскажу о самых популярных из них!
Сразу хочу оговориться, что данные способы протестированы на операционной системе Mac OS X 10.9.5 , но, скорее всего, большинство из них будет работать и на Yosemite .

В качестве внешнего жесткого диска я использую Seagate GoFlex Satellite 500GB . Он не обладает выдающимися скоростными характеристиками, зато имеет встроенный аккумулятор и Wi-Fi, что позволяет использовать его в связке с планшетом и смартфоном.

Бесплатные способы:
1. Включить поддержку стандартными средствами ОС
Да, такой вариант возможен, однако он имеет несколько существенных недостатков. Во-первых, понадобится умение работать с командной строкой. Во-вторых, этот способ считается не очень надежным, и есть риск повредить файловую систему. Если есть большое желание, полное описание этого способа легко найти в Google по запросу «включить запись ntfs mac os» . Там очень много пунктов и нюансов, поэтому рассматривать его в этой статье мы не будем.
2. Tuxera NTFS-3G
Это бесплатный драйвер NTFS для Mac OS и Linux систем. Его поддержку разработчик уже прекратил, однако он без проблем заработал на моей системе.
Для установки потребуется скачать дистрибутив самого драйвера, который и ядро MacFUSE , которое позволит драйверу работать.
– Сначала необходимо установить MacFUSE .
– Программа установки спросит, какой метод кэширования использовать. Выбирать лучше «No caching» , т.к. в другом режиме не гарантируется стабильность работы драйвера.

После установки потребуется перезапуск компьютера, после чего появится иконка NTFS-3 G . Нажав на нее, попадем в настройку драйвера:

Здесь нет ничего полезного, кроме кнопки выключения драйвера и его удаления, и лучше никакие галочки не трогать.
Установив драйвер, можно подключить жесткий диск и проверить скорость чтения и записи. Для этого я использую утилиту Blackmagic Disk Speed Test , которая доступная к скачиванию в App Store .
Результаты работы бесплатного драйвера :

Скорость чтения на нормальном уровне для этого жесткого диска, а вот скорость записи очень низкая . Конечно, многим пользователям и такой производительности будет достаточно. Но если захочется получать максимум отдачи от жёсткого диска, то придётся обратить внимание на платные драйверы.
Платные способы:
1. Tuxera NTFS for Mac
Это платный драйвер от того же разработчика, что и NTFS-3 G . Его поддержкой и улучшением занимаются до сих пор. Скачать можно с сайта разработчика по ссылке . Есть возможность загрузить и протестировать 15-ти дневную пробную версию. Далее необходимо будет купить или удалить драйвер. Стоимость составляет $31, что по текущему курсу превращается в довольно внушительную сумму в рублях:

В процессе установки никаких специальных параметров нет. После установки также требуется перезапуск компьютера.
В меню настроек ОС также появится значок Tuxera NTFS , в котором будут настройки драйвера.

Результаты тестирования скорости чтения и записи дали отличные показатели для этого жесткого диска:

2. Paragon NTFS for Mac
Очень популярный драйвер. Скажу честно, до написания этой статьи с конкурентами я даже и не сталкивался. Скачать драйвер можно . На ознакомление с продуктом разработчики дают 10 дней. При этом цена полной версии продукта выглядит более интересной, по сравнению с конкурентом от Tuxera :

Установка проходит также безо всяких лишних вопросов, а сам установщик выглядит симпатичнее:

В настройках драйвера никаких особых опций не предусмотрено. Можно включить/выключить драйвер:

Результаты тестирования скорости работы жесткого диска неожиданно обрадовали! Скорость записи сравнима с конкурентом от Tuxera , а вот скорость чтения стабильно на 5 мегабайт в секунду выше:

Сегодня я расскажу вам, как в Санкт-Петербурге ремонируют технику Apple. У меня Macbook Pro 2010-го года выпуска. За последний год ему потребовалось три ремонта - в последнем из которых было задействовано 3 сервисных центра, большое количество денег и нервов. Обращаю ваше внимание: я проводил ремонт только в авторизованных сервисных центрах Apple. В нашем городе их всего 5 (по одному на миллион жителей). Вот они:
Первый ремонт - Амос
Ровно год назад мой Macbook Pro:
- перестал запускаться;
- при включении горела папка с вопросом.
Сам чинить технику я не умею и не привык - поэтому пошёл в "АМОС" , который находится в нескольких минутах ходьбы от метро "Лиговский проспект".
Ремонт был сделан за день. Заменили шлейф жесткого жиска (hdd flex cable). Заплатил я за это 2500 рублей. Мастер сказал, что это "частая проблема" для "моделей 2010 года".
После этого ноутбук работал полгода нормально - учитыая то, что большую часть времени он провел в выключенном стоянии на домашнем рабочем столе.
Второй ремонт - Амос
В конце ноября 2012 года у моего мака появились новые проблемы:
- перестал запускаться;
- дисковая утилита не видела жёсткий диск и никак не могла восстановить систему.
Снова пошел в "АМОС". На этот раз заменили жесткий диск и шлейф (о том, что пришлось менять и то, и то - сказали только по телефону). HDD они поставили свой с моего согласия - мне очень нужен был компьютер. Внятно ответить, проблема в кабеле или в диске по телефону не смогли - но меня слабо убедили что проблема и в том, и в другом. Обошёлся ремонт в 5000 рублей.
Назад получил старый шлейф, винчестер и акт о выполненных работах, где не было указано о том, какая гарантия на деталь. Выяснилось, что гарантия 90 дней (и на винчестер тоже).
Третий ремонт - Амос, Мобайл Сервис, DeepArtment
Пару недель назад я пришел домой и мой компьютер завис:
- он снова перестал запускаться;
- дисковая утилита не могла отформатировать жесткий диск;
- при запуске с флэшки я мог скопировать файлы, но удалить их не мог;
- система, которую мне поставили в "Амосе" не восстанавливалась - нужен был их Apple ID.
Первым делом снова пошел в "Амос" (уже настороженный) - сказали, что могут переставить систему, но будут форматировать жесткий диск. Сохранить данные можно у них (за деньги) или дома. Я сделал всё нужное мне дома и пошел в другой сервисный центр - замена двух шлейфов за полгода в "Амосе" мне не очень понравилась.
Пошел в "Мобайл Сервис" на Стачек. Мастер, которого я ждал около 15 минут, даже не смотрел на ноутбук и сказал что нужно менять HDD на SSD - у них с гарантией 90 дней на их диск (5700 рублей) или купить диск (около 4000 рублей) и заплатить им за установку (2 500 рублей). Основной довод - я ношу ноутбук в сумке и из-за этого жесткий диск портится.
Я дал им подтвердить предположение диагностикой. По телефону сказали, что поставили жесткий диск и всё работет - поэтому надо приносить SSD и они мне его поставят. На следующий день реши забарть ноутбук после диагностики, заплатив за неё 500 рублей - делать это отказались, сославшись на то, что в субботу у них только приём.
Чтобы не переплачивать, я забрал ноутбук с диагностики, купил SSD, попросил приятеля поставить его мне - и в итоге диск опять не форматировался. Я решил провести свой собственный тест и загрузится со своего старого HDD через USB-коробку - в итоге я пару дней работал на компьютере со старой системой именно таким образом.
Вот в таком виде был шлейф:
Третий шлейф
Итак, я начал искать место, где в Петербурге можно купить hdd flex cable - авторизованные и неавторизованные сервисные центры отказывались продавать его без установки. Единственный сервис, который согласился, не был готов давать никакой гарантии на деталь.
Позвонил в московский Apple - выяснил, что детали можно покупать только в авторизованных сервисных центрах Apple. В итоге я попал в маленький тупик, но нашел сервис, где были согласны поменять шлейф в моем присутствии - это был DeepArtment на "Горьковской".
Поехал в сервис я в выходной. Когда я пришёл, мастер сказал мне, что скорее всего придется приехать на неделе - так как у меня стоит "не родной" шлейф, он не может подобрать именно тот hdd flex cable, который мне нужен. Повезло, что все бумаги на ноутбук были у меня - ему удалось посмотреть номер шлейфа по аналогичной модели (1814). В "Амосе" мне поставили шлейф 1226, соответствующий более новым моделям. К тому же потеряли винты крепления от него:
Мастер сказал, что шлейфы "живут" недолго - 2-3 года, но не по 6 месяцев. Вообще последний сервис показался самым приятным - ноутбук открыли прямо при мне, все поставили также на моих глазах, шлейф достали при мне из заводской упаковки, проверили работу системы тоже на моих глазах.
Интересная деталь - моему приятелю нужно было "коромысло" от клавиши. В "Мобайл Сервис" его были готовы продать за 500 рублей, в DeepArtment - за 200 рублей можно было купить всю клавишу, за 100 - коромысло. И продавать, не посмотрев точную модель Macbook они не хотели.
Итак, основные выводы по трём сервисным центрам:
"Амос":
- вы не увидите, как ремонтируют ваш компьютер;
- ремонтируют технику так, чтобы вы снова заглянули к ним в гости;
- не очень приветливые мастера (почитайте их foursquare).
"Мобайл сервис":
- низкий уровень профессионализма - тесты осуществляются на самом примитивном уровне;
- высокая цена за простую работу (установка винчестера занимает несколько минут);
- в субботу мастер не работает (или не работет для тех, кто платит меньше)
DeepArtment:
- мелкий ремонт производится у вас на глазах - мастер при вас разберет компьютер;
- установленную деталь вам могут продемонстрировать в заводской упаковке;
- мастер проконсультирует вас по вашему вопросу и подберет деталь именно для вашего компьютера.
Судя по 2 из 3 центров главная проблема - сервисные центры Apple в Санкт-Петербурге настолько же плохи, как любые другие сервисы. Ведь как у нас водится: если ты отдаешь что-то в гарантийный ремонт - ты получишь назад свою вещь на пердпоследний день максимального срока, если в негарантийный - с тебя снимут по-максимуму денег.
Основной вывод истории:
- не скупитесь на Apple Protection Care Plan - это может сэкномить вам деньги;
- просите делать мелкий ремонт в сервисных центрах у вас на глазах;
- сделите за деталями, которые ставят в ваш компьютер;
- просите ставить вас в известность о каждом новом действии, которое стоит дополнительных денег;
- не поддавайтесь на тесты "поставили другой - всё работает" - просите людей выполнять свою работу полностью - ведь вы платите им за это деньги.
Теперь в моём Macbook Pro SSD, а на моём старом HDD, который мне поставили в Амос - медиатека, и он отлично работет как внешний диск.
Справедливые, не завышенные и не заниженные. На сайте Сервиса должны быть цены. Обязательно! без "звездочек", понятно и подробно, где это технически возможно - максимально точные, итоговые.
При наличии запчастей до 85% процентов сложных ремонтов можно завершить за 1-2 дня. На модульный ремонт нужно намного меньше времени. На сайте указана примерная продолжительность любого ремонта.
Гарантия и ответственность
Гарантию должны давать на любой ремонт. На сайте и в документах все описано. Гарантия это уверенность в своих силах и уважение к вам. Гарантия в 3-6 месяцев - это хорошо и достаточно. Она нужна для проверки качества и скрытых дефектов, которые нельзя обнаружить сразу. Видите честные и реальные сроки (не 3 года), вы можете быть уверены, что вам помогут.
Половина успеха в ремонте Apple - это качество и надежность запчастей, поэтому хороший сервис работает с поставщиками на прямую, всегда есть несколько надежных каналов и свой склад с проверенными запчастями актуальных моделей, чтобы вам не пришлось тратить лишнее время.
Бесплатная диагностика
Это очень важно и уже стало правилом хорошего тона для сервисного центра. Диагностика - самая сложная и важная часть ремонта, но вы не должны платить за нее ни копейки, даже если вы не ремонтируете устройство по ее итогам.
Ремонт в сервисе и доставка
Хороший сервис ценит ваше время, поэтому предлагает бесплатную доставку. И по этой же причине ремонт выполняется только в мастерской сервисного центра: правильно и по технологии можно сделать только на подготовленном месте.
Удобный график
Если Сервис работает для вас, а не для себя, то он открыт всегда! абсолютно. График должен быть удобным, чтобы успеть до и после работы. Хороший сервис работает и в выходные, и в праздники. Мы ждем вас и работаем над вашими устройствами каждый день: 9:00 - 21:00
Репутация профессионалов складывается из нескольких пунктов
Возраст и опыт компании
Надежный и опытный сервис знают давно.
Если компания на рынке уже много лет, и она успела зарекомендовать себя как эксперта, к ней обращаются, о ней пишут, ее рекомендуют. Мы знаем о чем говорим, так как 98% поступающих устройств в СЦ восстанавливется.
Нам доверяют и передают сложные случаи другие сервисные центры.
Сколько мастеров по направлениям
Если вас всегда ждет несколько инженеров по каждому виду техники, можете быть уверены:
1. очереди не будет (или она будет минимальной) - вашим устройством займутся сразу.
2. вы отдаете в ремонт Macbook эксперту именно в области ремонтов Mac. Он знает все секреты этих устройств
Техническая грамотность
Если вы задаете вопрос, специалист должен на него ответить максимально точно.
Чтобы вы представляли, что именно вам нужно.
Проблему постараются решить. В большинстве случаев по описанию можно понять, что случилось и как устранить неисправность.
Время на чтение: 11 минут
Давайте разберемся в причинах почему ваш MacBook не видит SSD диск при установке системы, либо после установки и во время эксплуатации.
Данная статья подходит для всех моделей MacBook Pro и Air, выпускаемые в разные годы. Могут быть некоторые отличия в архитектуре или описании версии Mac OS.
Первичная настройка диска
Для работы с SSD необходимо его отформатировать в файловую систему, которую устройство поддерживает: APFS, ExFAT или HFS+. Новая файловая система APFS отлично подходит для использования встроенных твердотельных накопителей, но конвертирование внешних SSD и жестких дисков в данный формат вызывает определенные проблемы, которые мы рассмотрим ниже.
Задайте свой вопрос специалисту
Не знаешь как решить проблему в работе своего гаджета и нужен совет специалиста?
MacBook не видит на SSD раздел
Если в окне Finder или на рабочем столе не появляется раздел SSD, а «Дисковая утилита» накопитель распознает, то заключается проблема в форматировании. Диск конвертировать в одну из поддерживаемых файловых систем можно только при использовании «Дисковой утилиты».
Увеличить
Запустив утилиту, необходимо выбрать том необходимого накопителя SSD, после чего нажать в верхней части экрана на кнопку «Стереть» и указать в разделе «Формат» поддерживаемую файловую систему. Нам нужно выбрать ExFAT или Mac OS Extended (это HFS+, большинство пользователей может использовать вариант без учета шифрования и регистра).
В Time Machine не видно диск
Когда MacBook Pro выдает ошибку или не видит SSD во время попытки , то заключаться проблема может в совместимости файловой системы. В ситуации с Time Machine все немного сложнее: хотя macOS поддерживает полностью работу с ExFAT форматом, штатная утилита для резервного копирования функционирует только с новой APFS или с HFS+.
Использовать раздел Time Machine необходимо эксклюзивно. Если не хотите весь накопитель занимать резервными копиями, то нужно его разделить на два или больше разделов. Один из разделов следует отформатировать в HFS+.
Другие ошибки «Дисковой утилиты»
У некоторых пользователей SSD на базе APFS случаются проблемы. Система отказывается создавать для внешнего жесткого диска образ раздела или осуществлять форматирование данного раздела. Эта проблема приводит к тому, что многие сторонние приложения резервного копирования больше не могут работать с разделом, в момент создания образа выдавая ошибку.

Увеличить
Проблему способны решить только разработчики, выпустив для своих приложений «заплатку». Поэтому можете для внешних накопителей просто не использовать APFS.
Совместимость и аппаратные проблемы
Проблемы с периферийными устройствами в большинстве случаев имеют аппаратные корни, и они связаны с функционированием интерфейсов системы. К примеру, если MacBook Air или MacBook Pro не видит SSD, который подключен через переходник Thunderbolt/USB. Эта проблема может заключаться в неисправности разъема на корпусе или кабеле. Дефект разъема длительное время может для пользователя проходить бесследно.
Механические проблемы являются не единственным источником проблемы. MacBook может не видеть SSD, который подключен через переходник, из-за несовместимого стандарта интерфейса. Отсюда следует:
- Ранние MacBook не поддерживают накопители новых моделей и M.2 PCIe.
- Поздние ноутбуки не поддерживают более ранние модели накопителей, M.2 SATA и mSATA.
Усложняется проблема тем, что переходники и накопители стандартных устройств под M.2 (самый перспективный стандарт для владельцев Apple) могут выполнятся в PCIe- и SATA-исполнении, что существенно усложняет выбор совместимых компонентов. Получается, если на накопителе разъем совместим с разъемом используемого переходника (на M.2 унифицированный разъем), применение иного стандарта не даст определить накопитель системе.

Увеличить
Единственным способом решить данную проблему будет приобретение совместимого с вашим ноутбуком накопителя. Для MacBook Air и Pro до 2013 года и для ранних MacBook Pro Retina 2012 - 2013 годов, нужно выбирать диски, которые поддерживают SATA. Более современные компьютеры поддерживают диски на PCIe базе. Еще можно использовать внешний переходник, которые позволит несовместимый накопитель применять в виде переносного хранилища.
High Sierra не видит SSD диск
Система High Sierra имеет много изменений: встроена поддержка программ для виртуальной реальности, новая архитектура хранения файлов, переработан раздел «фото». Главным новшеством стала поддержка технологии NMVe.
NVM Express является особой спецификацией на протоколы доступа к быстрым дискам SSD, которые подключены по шине PCI Express. В названии «NVM» означает энергозависимую память, в виде которой применяется флеш-память NAND.
Этот логический интерфейс создан для минимальных задержек и эффективного применения высокого параллелизма SSD за счет нового набора команд и способа обработки очередей, оптимизированного для функционирования с многоядерными современными процессорами. В этой ситуации диски PCIe с разъемом M.2 (NGFF) будут более интересными, так как их можно использовать в современной технике Apple.
На скриншоте ниже показаны преимущества новой технологии на примерах дисков Kingston SHPM2280P2/480G, Samsung 960 EVO MZ-V6E250BW (NVMe). Проводилось тестирование на MacBook Pro Retina 13" производства 2015 года.

Увеличить

Увеличить
Во время установки диска в ноутбук, термоскотчем необходимо обмотать соединение переходника и SSD диска, как на скриншоте ниже.

Увеличить
До начала физической установки уже готового диска (переходник, SSD, обмотка термоскотчем) нужно сделать с Mac OS High Sierra загрузочную флешку и на устройство установить High Sierra. Это выполняется, чтобы была возможность на новую систему перенести все файлы.
Перемещение информации на новую систему с новым диском SSD осуществляется через Time Capsule. Если ее нет, то установить на съемный накопитель бэкап и все данные восстановить можно через Time Machine.
После физической установки диска загружаемся с загрузочной флешки. Нужно запустить терминал, затем прописать команду diskutil mountDisk disk0. Это делается в ситуации, если на текущий момент кроме нового диска в устройстве нет дисков.
В иной ситуации следует прописать disk1. Затем открываем дисковую утилиту, в левом верхнем углу разворачиваем всю информацию при помощи кнопки «Посмотреть». Теперь выбираем «Показать все устройства», после чего будет отображен неразмеченный SSD Samsung NVMe диск. Его нужно отформатировать, затем инсталлировать на него Mac OS High Sierra и вернуть информацию через Time Machine, Time Capulse или пользоваться чистой системой.
На практике случаются проблемы при выходе из сна. Это решается в терминале посредством команды «sudo pmset -a hibernatemode 25». При помощи этой команды данные о сне отправляются не в память, а в SSD.
На скорость выхода или отправки в сон эта команда не влияет никак. Если все еще не определяется диск, то нужно сбросить настройки SMC.
Советы по использованию SSD накопителей на MacBook
Важно знать о правильной подготовке и настройке системы для SSD. Рассмотрим ряд советов, которые помогут комфортно работать с накопителем.
Включаем TRIM
Накопители SSD склонны к захламлению, из-за чего ухудшается производительность. Решается проблема с помощью технологии TRIM. Она на Mac, которые комплектуются дисками SSD, активирована по умолчанию.
Если апгрейд вы выполняли самостоятельно, то включить TRIM следует вручную. Для этого применяется Terminal, но безопаснее и проще использовать бесплатную утилиту Chameleon SSD Optimizer.

Увеличить
В приложении необходимо разблокировать доступ путем ввода системного пароля и активировать TRIM переключатель. Затем ноутбук перезагрузится, а программа больше вам не понадобится.
В настройках утилиты можно отключить гибернацию, датчик Sudden Motion Sensor и установить запрет на создание дампа оперативной памяти. Эти функции могут продлить время работы накопителя.
Настраиваем работу с NTFS
Во время работы с внешними накопителями пользователям приходится сталкиваться с файловой системой NTFS. В OS X можно прочитать файлы в NTFS, но добавить новые или изменить их не получится. К этому лучше заранее подготовиться, чтобы Mac в самый неподходящий момент не отказался нормально функционировать с таким накопителем.
Свободное место
Чтобы диск SSD не превратился в помойку, его требуется регулярно очищать. Все сомнительные папки можно удалить и вручную, но лучше использовать специализированные приложения.

Увеличить
Для этого подойдет программа DaisyDisk. Если требуется быстрая и продвинутая очистка, то можно использовать Clean My Mac 3. Функции приложения:
- Удаление системного мусора.
- Демонстрация больших файлов.
- Из других программ удаляет ненужные локации.
- Очистка системы от ненужных дополнений.
Подключение облачного хранилища
Если не хватает объема SSD, то придут на помощь облачные хранилища. Все популярные сервисы имеют для OS X отдельный клиент, где есть возможность выборочной синхронизации.
Синхронизацию вообще можно отключить, а загружать данные только на удаленный сервер, удаляя с девайса. В облако можно отправлять те файлы, в который вы реже всего нуждаетесь. При необходимости их можно всегда загрузить обратно.
Папка «Загрузки»
Эта директория чаще всего занимает место на накопителе SSD. Необходимо разбирать скачанное регулярно и раскладывать все по нужным местам - в облако или на внешние накопители. Еще можно этот процесс поручить приложению Automator.
5 (100%) 1 чел.