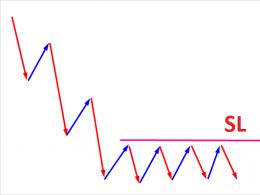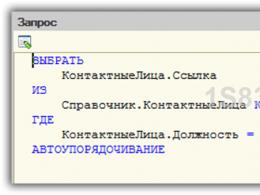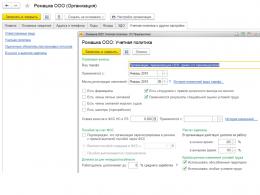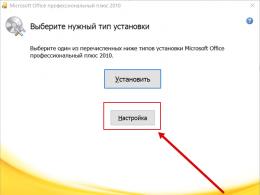Как обойти пароль администратора Windows для включения заблокированных функций. Как обойти пароль администратора Windows для включения заблокированных функций Обход пароля виндовс 7
В наше время практически не существует кардинальных средств защиты от взлома компьютерных устройств и получения доступа к личной конфиденциальной информации пользователя.
Установление пароля администратора также не является такой уж действенной защитой компьютера, поскольку существует, как минимум, несколько способов его взломать и обойти.
Взломать пароль Администратора и войти в систему под его учетной записью — легко и без усилий
О том, какие это способы и пойдет речь в данной статье.
Совет 1. Сбрасываем пароль с помощью «Интерпретатора команд» в Windows
Для этого последовательно выполняем следующие действия:
- нажимаем «Пуск» и выбираем «Все программы»;
- в открывшихся вкладках нажимаем «Стандартные» и буквально в первых строчках списка видим опцию «Выполнить»;
- в командной строке «Выполнить» вводим «cmd» и «Ок»;
В командной строке «Выполнить» пишем «cmd»
- перед нами открывается окно Интерпретатора команд, в которое мы пишем команду «control userpasswords2», далее нажимаем «Ввод;
В окне Интерпретатора команд вводим команду «control userpasswords2» и нажимаем «Ок»
- на экране появляются «Учетные записи пользователей» – в поле «Пользователи» выделяем необходимую нам учетную запись;
В поле «Пользователи «выделяем нужную нам учетную запись
- снимаем флажок с опции «Требовать ввод имени пользователя и пароля», далее «Применить» и «Ок»;
Снимаем флажок «Требовать ввод имени пользователя и пароля»
- в открывшемся окне «Автоматический вход в систему» вводим и подтверждаем пароль либо оставляем данные поля пустыми, жмем «Ок», снова «Ок»;
В появившемся окне «Автоматический вход в систему» вводим пароль либо оставляем поле пустым.
- закрываем окно командной строки и перезагружаем наш компьютер.
Совет 2. Сбрасываем пароль учетной записи Администратор в Безопасном режиме
Для осуществления сброса встроенной учетной записи «Администратор», действуем пошагово, согласно ниже приведенной инструкции.
Шаг 1. Перезагружаем компьютер и во время загрузки нажимаем клавишу F8.
Шаг 2. В появившемся меню нам предлагается выбрать один из дополнительных вариантов загрузки операционной системы Windows – выбираем «Безопасный режим».
Шаг 3. Далее входим в систему посредством встроенной учетной записи Administrator, у которой как правило по умолчанию пароль отсутствует. Для этого в поле логина вписываем «Administrator» либо это же слово по-русски. Поле пароля оставляем свободным, а просто нажимаем «Ввод».
В безопасном режиме выбираем не защищенную паролем встроенную учетную запись Administrator
Шаг 4. В появившемся окне с предупреждением, что Windows находится в Безопасном режиме, нажмем подтверждение «Да».
Нажмем «Да» для продолжения работы в Безопасном режиме
Шаг 5. Начинаем работу в режиме безопасности – как только загрузится рабочий стол, нажимаем такую последовательность опций:
Пуск –> Панель управления –> Учетные записи пользователей
В Безопасном режиме выбираем «Учетные записи пользователей»
Шаг 6. Наводим курсор на то имя пользователя, пароль которого необходимо отредактировать либо сбросить, жмем на этот значок учетной записи.
Шаг 7. В появившемся слева меню, выбираем пункт «Изменение пароля», вводим новый пароль и подтверждаем его. Если мы просто производим сброс пароля, то данное поле оставляем пустым.
В меню слева выбираем опцию «Изменение пароля», далее вводим новый пароль и после подтверждаем его
Шаг 8. Нажимаем кнопку «Сменить пароль».
Шаг 9. Закрываем вначале окно «Учетные записи пользователей», затем окно «Панель управления».
Шаг 10. Перезагружаем компьютер.
Совет 3. Как сбросить пароль от встроенной учетной записи Администратора
Этот совет пригодится тем, кто столкнулся с проблемой, когда встроенная учетная запись защищена паролем, который мы, естественно, благополучно забыли. Итак, действуем, согласно нижеприведенному инструктажу:
- Нам понадобиться компакт-диск (либо флешка) с набором реанимационных программ для восстановления Windows, который мы вставляем в дисковод, после чего перезагружаем наш компьютер.
Для восстановления системы отлично подойдет диск-реаниматор
- Во время запуска компьютера производим вход в BIOS путем нажатия клавиши «Dilete».
- В BIOS меняем приоритет установки и назначаем загрузку компьютера с CD-ROM. Далее помещаем наш загрузочный диск с операционной системой в дисковод и перезагружаем ПК.
- После того, как произошла загрузка компьютера с CD-ROM, на экране появляется меню диска-реаниматора, в котором мы выбираем редактируемую копию Windows и переходим на «Восстановление системы».
В редактируемой копии Windows выбираем «Восстановление системы»
- Далее в диалоговых настройках этого окна нажимаем «Командная строка».
- В открывшееся поле команд вводим «regedit» и подтверждаем команду клавишей Enter.
- Находим и выделяем раздел HKEY_LOCAL_MACHINE, а в меню выбираем File, а далее Load hive.
- Нам необходимо открыть файл SAM, после чего выбрать раздел HKEY_LOCAL_MACHINE\имя_куста\SAM\Domains\Account\Users\000001F4, далее дважды щелкаем по ключу F и переходим к самому первому значению в строке 038 – к числу 11, как показано на фото.
Выбираем HKEY_LOCAL_MACHINE.. и дважды щелкаем по ключу F
- Данное число заменяем на цифру 10, при этом соблюдая большую осторожность, поскольку изменить необходимо только это число, другие же значения категорически трогать запрещается.
Данное число «11» заменяем на цифру «10»
- В том же разделе HKEY_LOCAL_MACHINE\имя_куста\SAM\Domains\Account\Users\000001F4 выбираем меню File, затем Load hive и далее «Да» — подтверждаем выгрузку куста.
Выбираем меню File — Load hive и подтверждаем выгрузку куста
- Теперь закрываем редактор реестра, а также весь процесс установки, достаем наш диск и перезагружаем компьютер.
Взламываем пароль Администратора в Windows 8
Для операционной системы Windows 8 существует свой несложный способ сброса пароля Администратора. Все, что вам нужно для этого сделать, это следовать пунктам нижеприведенной пошаговой инструкции:
Шаг 1. Заходим в раздел «Восстановление системы», а далее консоль «Диагностика», где выбираем раздел «Дополнительные параметры».
Копируем файл «sethc.exe» для избежания его потери
Шаг 3. Теперь в командной строке пишем следующее:
copy c:\windows\System32\cmd.exe c:\windows\System32\sethc.exe, то есть вместо «sethc.exe» вводим «cmd.exe».
Заменим файл «sethc.exe» на «cmd.exe»
Шаг 4. Выходим из командной консоли при помощи команды «exit».
Шаг 5. Перезагружаем наш компьютер и производим загрузку с обычными параметрами.
Шаг 6. Нажимаем клавишу «Shift» пять раз для запуска командной строки.
Шаг 7. Вводим в командную консоль «lusrmgr.msc» и видим имя администратора.
Вводим в командную консоль «lusrmgr.msc «и видим имя администратора
Примечание: при отключенной учетной записи, ее можно активировать при помощи команды «net user «Имя_админа» /active:yes»
Шаг 8. Ставим новый пароль — набираем команду «net user «Имя админа» password».
Входим в учетную запись администратора уже с новым паролем
Следует заметить, что данный способ одинаково подойдет и для более ранних версий операционных систем.
Вот такими нехитрыми способами можно сбросить пароль администратора на компьютере и ноутбуке в операционных системах Windows 7, 8 и 10.
Полезное видео по теме
Приведенные ниже видео наглядно продемонстрируют, как можно еще взломать пароль Администратора.
Сбросить пароль Администратора в Windows 7 при помощи небольшой программки
Как сбросить пароль при входе в Windows 8
Сброс пароля Администратора в Windows 10
В XP и их семейства это обходится ALT+Ctrl+delete, ввести Administrator/Admin/Администратор и заходил, там это юзер "по умолчанию" присутствует, а вот в семерке и висте незнаю, пробывал, но окно не вылазит.
Способ для Win 7:
Этап №1 - Настройка запуска командной строки перед экраном входа в Windows
- Загрузитесь с установочного диска Windows 7 или с диска восстановления.
Примечание
Если у Вас нет установочного диска или диска восстановления, но имеется LiveCD с Windows PE или на другом разделе жесткого диска установлена ещё одна Windows, Вы можете воспользоваться ими - переходите к пункту №3.
- В окне выбора языковых параметров нажмите Далее ---> [только при загрузке с установочного диска] щелкните Восстановление системы ---> Далее ---> Командная строка.
- В командной строке наберите regedit и нажмите Enter . Откроется редактор реестра.
- Выделите раздел HKEY_LOCAL_MACHINE
. Затем из меню Файл
выберите пункт Загрузить ветку
.
Перейдите на диск, где установлена Windows 7 (буква может отличаться от привычной С ), и откройте файл:
<буква_диска>:\Windows\System32\config\SYSTEMПримечание
В некоторых случаях диск с ОС может быть не виден среде восстановления, в этом случае на шаге 2 необходимо загрузить драйвер. Понадобится тот же драйвер, который использовался при установке ОС.
- Введите произвольное имя для загружаемого раздела. В примере - 888.
- Перейдите в раздел
HKEY_LOCAL_MACHINE\888\SetupЗатем щелкните два раза по параметру:
- CmdLine , введите cmd.exe и нажмите ОК .
- SetupType , замените 0 на 2 и нажмите ОК .
Выделите раздел 888 в HKEY_LOCAL_MACHINE , затем из меню Файл выберите пункт Выгрузить куст .
[*]Извлеките установочный диск, закройте редактор реестра и командную строку, нажмите в окне параметров восстановления.
Этап №2 - Сброс пароля или создание нового пользователя, и вход в систему
После перезагрузки продолжайте обычный вход в Windows 7. Перед входом в систему Вы увидите окно командной строки.
Сброс пароля
Для сброса пароля введите следующую команду и подтвердите её выполнение клавишей Enter :
Net user [i]имя_пользователя [i]новый_пароль
Важно! Если имя или пароль содержат пробелы, вводите их в "кавычках".
На рисунке ниже для пользователя Adm7 задается пароль tL942G8dWp , но вы можете указать свои.
Если Вы забыли имя учетной записи, введите команду net user без параметров, чтобы отобразить все имеющиеся учётные записи.
Создание новой учётной записи
Если у вас нет ни одной учетной записи администратора, такую можно легко создать. Для этого последовательно введите приведенные ниже команды, нажимая после каждой клавишу Enter .
Для русской (локализованной) Windows:
net localgroup Администраторы имя_пользователя /add
net localgroup Пользователи имя_пользователя /delete
Для английской Windows:
net user имя_пользователя пароль /add
net localgroup Administrators имя_пользователя /add
net localgroup Users имя_пользователя /delete
Команды последовательно выполняют следующие действия:
- Создание нового пользователя.
- Добавление пользователя в группу Администраторы (Administrators).
- Удаление пользователя из группы Пользователи (Users).
Если Вы хотите установить для всех учетных записей бессрочное действие пароля, введите в конце команду:
Net accounts /maxpwage:unlimited
По окончании ввода закройте окно командной строки.
Вход в систему
Теперь у Вас есть учетная запись с правами администратора и новым паролем. Просто выберите пользователя и выполните вход в Windows:
Как это работает?
Для изменения параметров пользователей необходим доступ к панели управления Windows или командной строке, запущенной с правами администратора из Windows. Поскольку вход в систему заблокирован, изменения надо произвести до входа.
Для этого на первом этапе мы входим в редактор реестра среды восстановления и подгружаем в него часть реестра (куст) установленной Windows 7. С помощью параметра SetupType мы указываем, что перед следующим входом в Windows надо выполнить команду из параметра CmdLine, а в CmdLine указываем командную строку (cmd.exe). Эти параметры изначально предназначены для выполнения административных задач во время автоматической установки Windows, но мы их используем в своих целях. После этого куст реестра выгружается и компьютер отправляется на перезагрузку. Дальше всё просто - в появившемся окне командной строки производим необходимые операции с пользователями и входим в Windows.
А еще есть программы, типа Windows Key Enterprise 9.3 Build 815 Bootable CD
Вставьте установочный диск Windows 7 и перезагрузите компьютер. Нужно загрузить компьютер с установочного диска, а не запускать Windows 7 как обычно.
Нажмите нужную для входа в меню BIOS или в BOOT меню компьютера клавишу. Расположение этой кнопки меняется в зависимости от производителя компьютера. Фактически ее название отображается на экране монитора при загрузке компьютера. Нужно успеть нажать эту клавишу до начала загрузки Windows. Загрузка через BOOT меню происходит быстрее, чем через BIOS, однако не все компьютеры поддерживают эту функцию.
- Обычно для входа в меню загрузки используются клавиши F2 , F10 , F11 , или Del .
В BOOT меню выберите нужный дисковод. При запуске компьютера в меню загрузки следует выбрать запуск с установочного диска Windows 7. При загрузке из меню BIOS нужно перейти в раздел BOOT при помощи клавиатуры, а затем изменить порядок загрузки компьютера таким образом, чтобы установочный диск с Windows 7 был указан первым в списке.
Загрузите компьютер с установочного диска Windows 7 и запустите программу установки Windows. Следует сохранить все изменения перед выходом из BIOS и затем перезагрузить компьютер. После этих действий нужно запустить загрузку с инсталляционного диска. Нажмите любую клавишу, когда программа предложит запустить установку Windows.
Выберите язык и введите требуемую информацию. В открывшемся окне вам будет предложено выбрать язык и ввести данные. Можно оставить все эти настройки без изменений.
Нажмите кнопку "Восстановление компьютера" на экране установки. Не нажимайте "Установить сейчас" (Install now), иначе начнется установка Windows 7. Нужно в левом нижнем углу окна выбрать опцию "Восстановить компьютер".
Выберите "Windows 7" из списка операционных систем. Нужно сделать выбор из всех установленных на компьютере операционных систем. На большинстве компьютеров установлена только одна операционная система.
Выберите меню "Запуск с поддержкой командной строки" в следующем окне. Данное действие запустит командную строку.
Введите по порядку следующие команды. Следующие четыре команды помогут вам получить доступ к командной строке с экрана ввода пароля для входа в Windows. Это позволит сбросить пароли входа в учетную запись после загрузки Windows. Введите каждую из перечисленных команд по порядку, нажимая ↵ Enter после каждого действия:
C:\
cd windows\system32
ren utilman.exe utilman.exe.bak
copy cmd.exe utilman.exe
Выньте установочный диск из дисковода и перезагрузите компьютер. Теперь Windows 7 должна загрузиться в обычном режиме.
Нажмите . ⊞ Win + U на этапе входа в учетную запись Windows, чтобы открыть командную строку. Такое сочетание кнопок, как правило, позволяет вызвать на экран "Центр специальных возможностей", но благодаря введенным ранее командам это приведет к открытию командной строки.
Введите . net user и нажмите ↵ Enter для отображения списка имен пользователей. На экране появятся все пользователи компьютера.
То, что операционные системы Windows пользователи (чаще всего администраторы компьютеров) защищают от несанкционированного использования, например в свое отсутствие за компьютером, ни у кого удивления не вызывает. Однако зачастую админ может не дать зарегистрированному юзеру достаточно прав на выполнение каких-либо действий или выставление персональных настроек, в связи с чем может потребоваться войти в систему именно с администраторской регистрацией. Далее посмотрим, как обойти пароль на компьютере с Windows 7, используя для этого несколько простейших методов. Но для начала давайте разберемся, в каких именно случаях такие действия могут оказаться крайне необходимыми.
Самые распространенные ситуации
Итак, что же такого может случиться, если пользователю крайне необходимо узнать, обойти или сбросить пароль «Виндовс»? В самом простом случае такая ситуация может быть связана с тем, что пользователь банально забыл и просто потерял собственную комбинацию, которая используется для входа в систему. Это и понятно, ведь любому человеку свойственно забывать некоторые вещи. Рядовые пользователи, явно не разобравшись, в чем дело, начинают применять самые кардинальные меры, пытаясь просто-напросто переустановить систему. Делать этого не стоит, поскольку даже забытый пароль регистрации Microsoft, которая была создана при первой инсталляции системы, восстановить можно совершенно просто, обратившись в службу поддержки корпорации. Для этого можно выполнить вход на официальный ресурс с другого компьютера и указать нужные данные, после чего код восстановления будет выслан на мобильный номер.
Намного хуже выглядит проблема, когда ограничения на компьютерном терминале для зарегистрированных пользователей устанавливает сисадмин, например, чтобы юзеры самостоятельно не устанавливали какое-то ненужное программное обеспечение или не производили настройки, которые могут навредить системе. Но и в этом случае обход пароля выполнить можно, причем иногда искомую комбинацию знать совершенно не нужно. Наконец, иногда может потребоваться открыть файлы другого пользователя компьютера, для которых не установлен общий доступ. Например, работник офиса заболел, доступ к его документам получить нужно, но по своим личным соображениям давать свой пароль в «Виндовс» другим людям он не хочет.
По большому счету во всех вышеперечисленных ситуациях можно воспользоваться некоторыми, как считает большинство специалистов, стандартными методами, которые помогут либо узнать искомый пароль, либо обойти его, либо даже избавиться от регистрационной записи самого администратора компьютера.
Что делать, если пароль задан в BIOS?
Предпринимаемые для большинства случаев действия начнем с рассмотрения самых простых вариантов и первым делом рассмотрим обход пароля администратора Windows 7, установленный не в самой ОС, в настройках первичной системы ввода/вывода BIOS, чтобы пользователь не мог не только войти в операционную среду, но и изменить приоритеты первичных настроек, установленные самим админом.
На стационарных ПК сбросить пароль можно элементарно, минут на 10-15 изъяв батарейку CMOS, отвечающую за питание микросхемы BIOS, а затем вставив обратно. На ноутбуках такая операция выглядит несколько более сложной, поскольку устройства придется разбирать. Однако при желании выполнить ее можно, если быть внимательным в отношении того, чтобы при съеме крышки не повредить важные компоненты на самой материнской плате.
Отключение суперадминистратора в работающей системе
Теперь, несколько отвлекаясь от основной темы, кратко остановимся на том, как отключить встроенную учетную запись так называемого суперадминистратора, которая по умолчанию имеет наивысший приоритет во всех операционных системах Windows, начиная с седьмой версии. Для этого необходимо запустить командную строку, но в этот раз обязательно от имени админа через меню ПКМ, а затем выполнить команду «net user Администратор /active:no» (естественно, без кавычек). После этого все программы и файлы можно будет открывать без получения разрешения от суперадминистратора. Исключение в некоторых случаях составляет командная консоль. Также активным останется контроль учетных записей UAC, но его уровень можно снизить.
Как обойти пароль входа Windows 7: настройки в безопасном режиме
Теперь перейдем непосредственно к рассмотрению методик, которые применимы для случаев невозможности входа в систему под определенной «учеткой», включая и администраторскую. Как обойти пароль на Windows 7 в такой ситуации? Тоже просто.

Для этого необходимо использовать старт в безопасном режиме, который выбирается из загрузочного меню, активируемого непосредственно перед стартом операционной системы нажатием клавиши F8. В окне входа следует просто выбрать нужную регистрационную запись. В этом случае пароль запрошен не будет. При необходимости после этого можно предоставить себе дополнительные права или использовать управление «учеткой», под которой выполнен вход, а затем задать удаление текущего пароля.
Обход пароля администратора Windows при старте с командной консолью
Стартовое загрузочное меню удобно еще и тем, что вместо старта в режиме Safe Mode можно воспользоваться стартом с поддержкой командной строки, что бывает необходимо в том случае, если безопасный вход в систему по каким-то причинам невозможен или нарушен.

Когда старт остановится, нужно будет вписать сочетание net user NAME PASSWORD, где NAME - имя пользователя, для которого нужно сменить комбинацию входа в систему, PASSWORD - новый пароль. Как уже понятно, знать старую комбинацию не нужно, а при перезагрузке в обычном режиме для входа будет затребовано именно установленное новое сочетание.
Добавление и удаление учетных записей в командной строке
Теперь еще несколько слов о том, как обойти пароль Windows 7 на ноутбуке или стационарном ПК, который также предусматривает использование командной консоли. Только в данном случае используется методика добавления пользователя с предоставлением ему администраторских прав путем включения в соответствующую группу. Опять же сама консоль вызывается из стартового меню, а затем последовательно вписываются и исполняются следующие команды с параметрами имени и пароля, показанными в прошлом примере (конечно, без всяких знаков препинания в конце):
- net user NAME PASSWORD /add;
- net localgroup Administrators NAME /add;
- net localgroup user NAME /delete.

Обход пароля в Windows 7, если посмотреть на сами команды, выполняется посредством добавления нового пользователя (если это необходимо), добавлением выбранного пользователя в группу «Администраторы» (в русскоязычных системах, если команда не сработает, нужно указать название группы именно на русском языке) и удалением существующего пользователя вместе со всеми его персональными данными, включая пароли. Третьей командой при старте компьютера можно удалить даже администратора, и никаких запретов по этому поводу система не выдаст.
Отключение требования пароля при входе
В принципе, вышеописанные методы относятся к разряду кардинальных, а применять их следует не всегда. По большому счету, если говорить об использовании командной строки, для обхода пароля в Windows 7 можно применять и более простые, если можно так сказать, безболезненные способы (понятно, что при удалении администратора, если это производится на офисном компьютерном терминале, у сотрудника компании могут возникнуть достаточно серьезные проблемы, и на случайность или незнание тут дело не спишешь). В такой ситуации проще воспользоваться деактивацией требования ввода пароля при входе в систему, которая устанавливается абсолютно для всех пользователей, включая и администратора. В любой системе, включая Windows 7, обойти пароль пользователя из той же командной строки можно следующим образом:
- вписать команду control userpasswords2 и нажать клавишу ввода;
- отключить требование ввода пароля для выбранного юзера;
- оставить поля для ввода новой комбинации пустыми.

При последующей перезагрузке можно будет войти в такую учетную запись без необходимости подтверждения.
Простейшие действия в реестре
Еще одна методика обхода пароля связана с некоторыми действиями в системном реестре, правда, рядовому пользователю этот вариант может показаться несколько более сложным, нежели вышеописанные способы. Тем не менее использовать такие действия можно, но для этого понадобится любой имеющийся под рукой загрузочный носитель, с которого следует произвести загрузку до старта основной системы. После подтверждения установки языковых опций необходимо перейти к восстановлению системы и использовать пункт командной строки (или вызвать консоль сразу сочетанием Shift + F10).

Теперь следует вызвать редактор реестра (regedit), а затем в файловом меню использовать загрузку куста, находясь в разделе HKLM. Для куста нужно указать расположение C:\windows\System32\config\SYSTEM и задать произвольное имя (например, три единицы). Затем нужно перейти к созданному разделу (в нашем случае это будет HKLM111SYSTEM) и изменить значения ключа CmdLine на cmd.exe, а параметру SetupType присвоить значение в виде двойки вместо нуля. Далее выполняется перезагрузка, но при входе в любую регистрационную запись обход пароля в Windows 7 (равно как и в любой другой операционной системе этого семейства) можно будет выполнить в автоматически запущенной командной консоли. Данная методика именно взлом пароля или его обход напрямую выполнить не позволяет, зато несколько упрощает действия по использованию командной строки. Если автозапуск вам по каким-либо причинам станет больше не нужным, просто удалите созданный раздел и перезагрузите систему.
Также обход пароля в Windows 7 или в других системах можно выполнить путем загрузки куста HKEY_LOCAL_MACHINE\HIVE_NAME\SAM\Domains\Account\Users\000001F4, где HIVE_NAME - название куста.

Только предварительно в самом разделе SAM нужно найти ключ F, а затем изменить его значение (11), установленное по умолчанию в строке 0038, на десятку. По завершении всех действий, находясь в кусте, через файловое меню нужно подтвердить его выгрузку и перезагрузить систему.
Специализированные утилиты
Теперь несколько слов о программах для обхода пароля в Windows 7. Таких утилит в том же интернете можно найти огромное количество, но далее остановимся на самых простых и наиболее интересных приложениях. Средствами самой системы пренебрегать тоже не стоит, поэтому для начала остановимся на использовании программного апплета Windows, который в системе представлен исполняемым файлом sethc.exe. При загрузке со съемного носителя снова потребуется вызвать командную консоль и сначала определить букву раздела, в котором установлена операционная система, поскольку в большинстве случаев диск С будет указан в качестве зарезервированного пространства. По всей видимости, системный раздел будет иметь обозначение литерой D, а, чтобы в этом удостовериться, введите команду «dir d:\». Теперь нужно прописать следующие команды (без знаков препинания в конце каждой из них):
- copy d:\windows\system32\sethc.exe d:\;
- copy d:\windows\system32\cmd.exe d:\windows\system32\sethc.exe.
Таким способом инструментарий меняется на командную консоль. После рестарта системы в обычном режиме, когда начинается загрузка, быстро и несколько раз нажимаете клавишу Shift, после чего в командной строке снова задаете для нужно пользователя смену пароля (NET USER NAME PASSWORD).
Иногда специалисты к области компьютерной безопасности рекомендуют применять небольшое, но достаточно интересное приложение под названием Asterisk Key.

Программа пароль Windows 7 или комбинацию доступа к интернет-сервисам сначала анализирует (в основном только те, которые отображаются в системе в виде звездочек, а не букв, цифр и символов), после чего нажатием кнопки Recover придает им удобочитаемый вид. Напротив каждого пароля имеется ссылка на копирование, поэтому для упрощения доступа к чему-либо комбинацию можно просто скопировать в программе, а затем вставить в нужно поле для заполнения.
Обход пароля Windows 7 с флешки выполнить можно при помощи утилиты Kon-Boot. Сначала нужно запустить ее инсталлятор, а затем, используя пункт «Install to USB stick (with EFI support)», записать ее на съемный носитель. Далее в первичной системе (BIOS/UEFI) следует выставить флешку первым загрузочным устройством, войти в загрузочное меню системы Boot Menu (не путать со стартовым меню, вызываемым клавишей F8) и использовать пункт «Kon-Boot (CURRENT VERSION)», а после появления окна программы в своеобразном DOS-режиме начнется загрузка системы. На стадии входа поле для пароля можно оставить пустым или ввести случайные символы (все равно Windows воспримет такую комбинацию как правильную). Если появится надпись вроде «Dummy BIOS detected», в первичной системе нужно будет отключить безопасную загрузку (Secure Boot).
Как просмотреть пароли к сайтам в браузерах?
Наконец, обход пароля в Windows 7, сохраненного в используемом браузере, выполнить тоже можно. В любой такой программе есть специальный раздел, отвечающий за хранение искомых комбинаций.

Например, в обозревателе Opera можно воспользоваться кнопкой показа всех паролей в разделе безопасности, после чего в новом окне при наведении курсора на адрес сайта нажать кнопку «Показать» (изначально все пароли будут представлены в виде звездочек). Таким образом, комбинацию можно скопировать или записать, а в дальнейшем использовать для доступа к интернет-страницам и сервисам.
Краткие итоги
Подводя черту, остается только выбрать наиболее приемлемый метод обхода паролей. Как полагает большинство специалистов, крайние меры вроде использования реестра или других нестандартных действий применять можно только в случаях, когда простейшие решения не помогают. Но самым приемлемым можно назвать вариант старта системы с поддержкой командной консоли с последующим отключением обязательного требования пароля при входе, как это было показано в соответствующем разделе выше.
Применение специализированных программ выглядит несколько необоснованным только по той причине, что все они относятся либо к классу просмотрщиков, либо к восстановительным утилитам, которые помогают при утере паролей. Впрочем, при загрузке со съемного носителя для быстрого обхода всевозможных ограничений лучше всего применять приложение Kon-Boot, несмотря даже на то, что создание флешки с помощью его встроенного инсталлятора некоторым пользователям может показаться несколько сложным. Впрочем, как уже было сказано выше, таких программ в интернете для бесплатной загрузки выложено достаточно много, а некоторые утилиты этого типа можно отнести даже к профессиональным или полупрофессиональным инструментам. Насколько целесообразно их применять? Тут все зависит от сложности исходной задачи и предпочтений самих пользователей.
Напоминаем, что попытки повторить действия автора могут привести к потере гарантии на оборудование и даже к выходу его из строя. Материал приведен исключительно в ознакомительных целях. Если же вы собираетесь воспроизводить действия, описанные ниже, настоятельно советуем внимательно прочитать статью до конца хотя бы один раз. Редакция 3DNews не несет никакой ответственности за любые возможные последствия.
В Windows уже давно для хранения паролей всех пользователей и управления ими используется система SAM . Вся информация в ней хорошо защищена, поэтому для того чтобы узнать пароль, придётся затратить кучу времени и ресурсов, особенно если он достаточно сложный. Чаще всего, однако, вовсе не требуется именно узнать пароль — достаточно сбросить его или поменять. Для этого разработано несколько утилит, одной из которых мы воспользуемся. Ещё один важный момент — очевидно, что, когда ОС запущена, она не позволит просто так влезать в хранилище паролей. Поэтому надо убедиться, что компьютер поддерживает загрузку с CD/DVD- или USB-носителя, чтобы запустить нужные утилиты.
Самая известная из них — это Offline NT Password and Registry editor, которая умеет работать с паролями и реестром Windows XP/Vista/7. Скачайте USB- или CD-версию утилиты, запишите загруженный образ на диск или воспользуйтесь нашими советами по созданию мультизагрузочной флешки . Утилита не имеет графического интерфейса, но пугаться этого не стоит — всё в ней довольно просто и понятно. К тому же часто нужная опция предлагается по умолчанию , так что от вас потребуется только нажать клавишу Enter.

Загрузитесь со съёмного носителя Offline NT Password and Registry editor. Вам вряд ли понадобятся дополнительные опции загрузки, но в некоторых случаях придётся опытным путём подобрать те, которые помогут утилите запуститься. На следующем этапе надо выбрать номер раздела, на котором установлена Windows. Ориентироваться придётся в первую очередь по его размеру. В принципе, до самого последнего момента программа не вносит никаких изменений в Windows, поэтому в случае ошибки можно просто начать процедуру сброса пароля заново.


Затем утилита попросит указать путь до папки, где находятся файлы SAM (фактически это куст реестра). По умолчанию это X:/Windows/System32/config , его же и предлагает вначале программа. Потом надо выбрать первый пункт (Password reset), так как мы собрались сбросить пароль.


Дальше всё просто. Выбираем первый пункт (Edit user data and password) и вписываем имя пользователя или его идентификатор в формате 0xabcd , где abcd — это RID, указанный в первом столбце. RID пригодится, если имя пользователя некорректно отображается или его не получается ввести. Например, при использовании кириллицы.


Осталось указать пункт 1 (сброс пароля) или 2 (смена пароля) для выбранного пользователя. Выходим из режима редактирования пароля, введя восклицательный знак и нажав Enter.


Всё, почти готово. Вводим q , нажимаем Enter, а затем соглашаемся с внесением изменений, введя y и ещё раз нажав Enter. Отказываемся от дальнейшей работы в Offline NT Password and Registry editor (n ), извлекаем флешку или CD-диск и нажимаем заветную комбинацию Alt+Ctrl+Del для перезагрузки. Готово — пароль сброшен!


Это был простой способ сброса пароля Windows 7. Сложностей с ним быть не должно. Надо всего лишь быть внимательным и аккуратным. Проблемы могут возникнуть только при отсутствии необходимых драйверов для работы с жёстким диском. Тогда придётся закинуть их на дискету (если вы, конечно, найдёте живого представителя этого почти вымершего вида и рабочий привод для него) или на USB-флешку и на первом этапе выбрать пункт fetch additional drivers.
Для второго и третьего способов понадобится только установочный диск Windows 7 и больше ничего. Более сложный вариант подразумевает включение изначально скрытой учётной записи «Администратор» путём правки реестра из установочной среды Windows 7. В дальнейшем можно будет войти в систему под этой учёткой и отредактировать любой другой аккаунт в ОС. По умолчанию «Администратор» не имеет пароля, что только играет нам на руку.


Итак, загружаемся с установочного диска и нажимаем Shift+F10 для вызова командной строки, где вбиваем regedit и жмём Enter для запуска редактора реестра.


Выделяем раздел HKEY_LOCAL_MACHINE , а в меню выбираем «Файл» → «Загрузить куст…» (File → Load hive…). Нам надо открыть файл SAM, который находится в папке \Windows\System32\config на том разделе, где установлена Windows 7. При открытии будет предложено ввести имя загружаемого куста — вбивайте любое.

Теперь надо выбрать раздел HKEY_LOCAL_MACHINE\имя_куста\SAM\Domains\Account\Users\000001F4 и дважды кликнуть по ключу F . Откроется редактор, в котором надо перейти к первому числу в строке 038 — это 11. Его надо изменить на 10. Будьте аккуратны и не ошибитесь — поменять надо только его, не добавляя и не удаляя другие числа!


Теперь надо выделить наш куст HKEY_LOCAL_MACHINE\имя_куста\ и в меню выбрать «Файл» → «Выгрузить куст…» (File → Unload hive…), а затем подтвердить выгрузку куста.


Всё, можно перезагрузиться, вытащив предварительно установочный диск, и войти в систему под администраторским аккаунтом. В панели управления Windows в разделе управления пользователями можно изменить настройки другой учётной записи. В том числе поменять пароль.

Остался последний способ, неправильный. Почему неправильный? Потому что мы займёмся подменой системных файлов, а это дело неблагородное. В чём заключается основная идея? Всё просто — в ОС по умолчанию включена функция детектирования залипающих клавиш. Вы с ней наверняка сталкивались хотя бы раз, а если нет — то просто быстро нажмите Shift не менее 5 раз, и вы увидите вот такое замечательное окошко:
Окошко это принадлежит маленькой вспомогательной программке sethc.exe , которая лежит в системной директории Windows. Более того, она запускается даже на экране приветствия, когда вам предлагают выбрать пользователя и ввести пароль. Но ведь её можно заменить чем-нибудь полезным. К примеру, cmd.exe . Естественно, не прямо в запущенной ОС, а загрузившись с установочного диска Windows 7 и нажав Shift+F10.

Начать надо с определения буквы диска, на котором установлена Windows. Самое легкое — просто просмотреть содержимое корня раздела командой dir . C:, скорее всего, будет виден как D:, но необязательно.

Определившись с буквой тома, выполняем две простые команды — одной копируем на всякий случай оригинальный файл sethc.exe в корень диска или куда душе угодно, а второй меняем его на cmd.exe .
Copy d:\windows\system32\sethc.exe d:\ copy d:\windows\system32\cmd.exe d:\windows\system32\sethc.exe
Перезагружаемся, быстро нажимаем несколько раз клавишу Shift (или Ctrl, или Alt) и наблюдаем окно с командной строкой. В нём надо ввести ещё одну команду, подставив соответственно имя нужного пользователя и новый пароль. С другими параметрами этой команды можно ознакомиться в официальной справке .
Net user имя_пользователя новый_пароль

Если вы захотите вернуть всё на круги своя, то надо снова загрузиться с установочного диска, открыть консоль и выполнить команду:
Copy d:\sethc.exe d:\windows\system32\sethc.exe
Впрочем, можно ничего не восстанавливать, а оставить такой маленький трюк в системе на всякий случай. Помимо перечисленных выше способов, есть множество других методик сброса или восстановления пароля в Windows, но сейчас мы их рассматривать не будем. Ещё раз призываем наших читателей быть внимательными и аккуратными при работе с внутренностями ОС, а ещё лучше не доводить ситуацию до «хирургического» вмешательства в SAM. Удачного вам восстановления доступа к учётным записям!